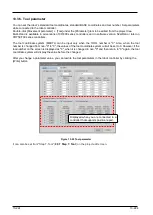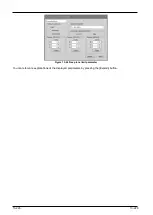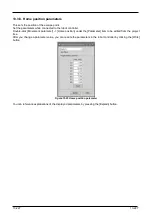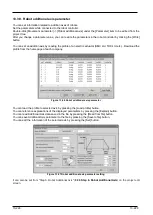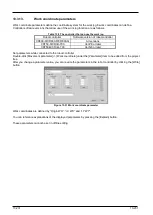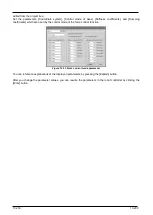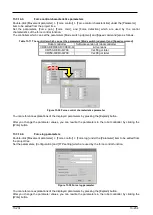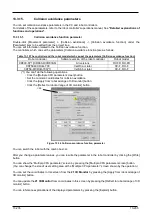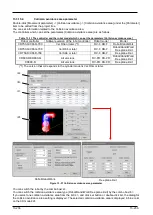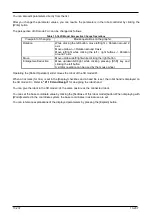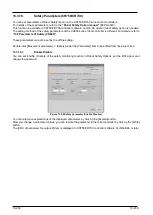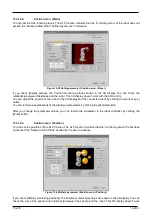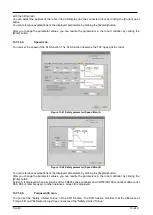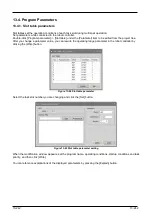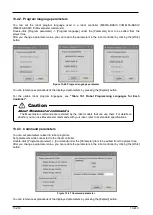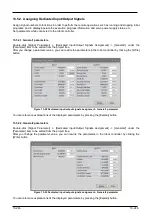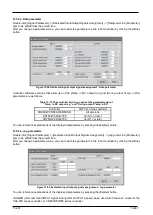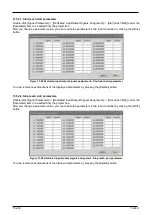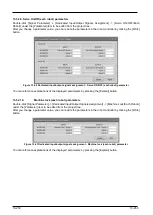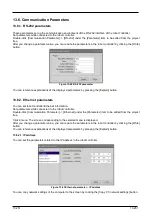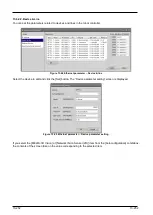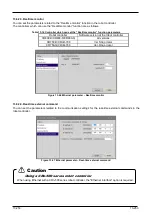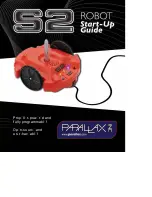13-238
13-238
13.3.16.
Safety Parameters(CR750/CR700)
You can set parameters of Robot Safety Option in the CR750/CR700 series robot controllers.
For details of these parameters, refer to the
"Robot Safety Option manual"
(BFP-A3372).
This function is available in CR750/CR700 controller software Ver.R6, S6 or later (robot safety option is needed).
The setting method of the safety parameters of the CR800 series robot controller is different. For details, refer to
"
13.9 Parameters of Safety (CR800)
These parameters cannot be set by the offline editing.
Double-click [Movement parameter] -> [Safety] under the [Parameter] item to be edited from the project tree.
13.3.16.1.
Enable Disable
You can set Enable / Disable of the safety monitoring function in Robot Safety Options, set the DSI signal, and
change the password.
Figure 13-38 Safety parameter (Enable Disable)
You can reference explanations of the displayed parameters by clicking the [Explain] button.
After you change a parameter values, you can rewrite the parameter in the robot controller by clicking the [Write]
button.
The [CRC of parameter file output #] item is displayed in CR750/CR700 controller software Ver.R6b/S6b or later.
Summary of Contents for 3F-14C-WINE
Page 84: ...8 84 8 84 Figure 8 21 Parameter transfer procedure 1 2 2 ...
Page 393: ...18 393 18 393 Figure 18 1 Starting the Oscillograph ...
Page 413: ...18 413 18 413 Figure 18 24 Output to Robot program Selection ...
Page 464: ...18 464 18 464 Figure 18 72 Starting the Tool automatic calculation ...
Page 545: ...21 545 21 545 Figure 21 55 Hide display of user mechanism ...
Page 624: ...24 624 24 624 Figure 24 4 Document output example ...