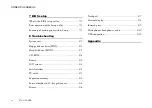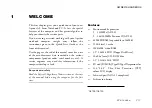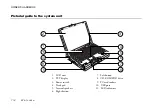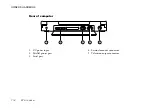Intel
, Pentium
and Pentium
II are registered trademarks of Intel Corporation.
Microsoft, MS-DOS, Windows
and Windows
NT are registered trademarks of Microsoft Corporation in the US and
other countries.
Other trademarks mentioned within this document and not listed above are the properties of their respective owners.
Information contained in this document is subject to change without notice and does not represent a commitment on the
part of Apricot Computers Limited. Any software described in this manual is furnished under a license agreement. The
software may be used or copied only in accordance with the terms of this agreement. It is against the law to copy any disk
supplied for any purpose other than the purchaser’s personal use.
No part of this manual may be reproduced or transmitted in any form or by any means electronic or mechanical including
photocopying and recording, for any purpose, without the express written permission of the publishers.
Copyright © Apricot Computers Limited 1998. All rights reserved.
Published by:
Apricot Computers Limited
3500 Parkside
Birmingham Business Park
Birmingham, England
B37 7YS
http://www.mitsubishi-computers.com
Printed in the United Kingdom
Summary of Contents for Apricot AL Series
Page 1: ...Apricot AL SERIES Owner s Handbook i n c l u d i n g Q uick S tart G uide ...
Page 8: ...APRICOT AL SERIES OWNER S HANDBOOK ...
Page 35: ......
Page 79: ......