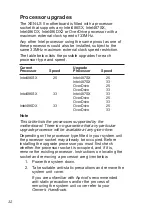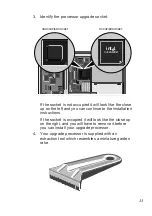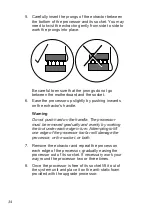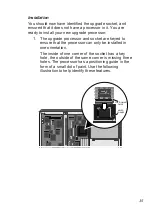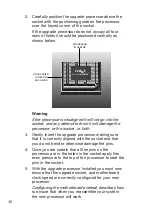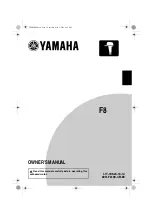41
4.
Lift the bay out of the system unit.
5.
The front of the bay is fitted with a blanking plate.
Turn the bay over and remove the two screws that
secure the blanking plate. The blanking plate is no
longer required, but you may wish to store it
somewhere safe in case you wish to remove the
drive later.
BLANKING PLATE
SECURING SCREWS
6.
Remove the drive from its packaging. With the drive
there should be four screws and a signal cable.
Some drives may be supplied with additional items.
7.
If necessary configure the drive. Drives supplied by
Apricot will be correctly configured for installation in
a XEN-LS II.
For information on how Apricot-supplied drives are
configured see the drive specific information
following these installation instructions.
8.
Identify the top and bottom of the drive.
9.
Rest the drive, top down, on a suitable anti-static
surface.