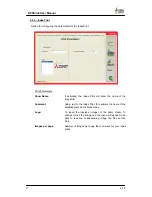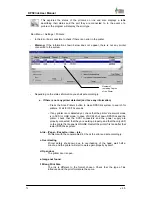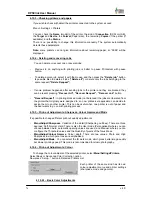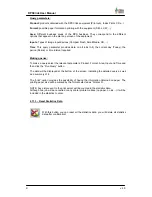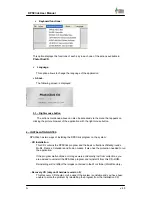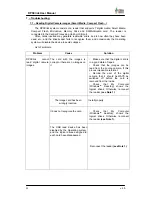75
DPSClick User Manual
v. 4.0
This explores the status of the printers on line and also displays a table
describing their status and the port they are connected to. In the event of a
problem, the program will display the error type.
Run: Menu > Settings > Printers:
-
In the Error box is possible to check if there is an error in the printer.
-
Warning:
If the information shown below does not appear, there is not any printer
connected to the system.
-
Depending on the status information you shall act accordingly:
a. If there is not any printer detected (can’t see any information)
– Press the Scan Printers button to make DPSClick system to search for
printers. Wait for 10/15 seconds.
– If any printer is not detected yet, check that the printer’s real work mode
is in SCSI or USB mode. In case of SCSI, shut down DPSClick and the
printer; check that the SCSI connectors and the power supply are
properly connected, that they are working properly, and that the only LED
on the printer front panel is ONLINE. Restart the printer first and after that
restart DPSClick system.
b. Ink.../Paper.../Cassette.../Jam…/etc..
Problems with the consumable Kit. Check the error and act accordingly.
c. Over Heating
.
Printer safety shut–down due to overheating of the head, wait half a
minute, and the printer will start to work again properly by itself.
d. Open door
.
The printer door is open.
e. Image not found.
f. Wrong Print Size
.
The ink is different to the format chosen. Check that the type of ink
introduced and the print format are the same.
Number of
remaining Copies
of the Printer