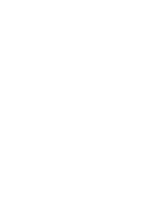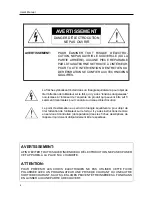Reviews:
No comments
Related manuals for DX-TL16U

dv-dvr404d
Brand: Dali Pages: 78

D24GS
Brand: Speco Pages: 110

8000 Series
Brand: ZKTeco Pages: 17

ARK-2151S
Brand: Advantech Pages: 66

Ninja-2
Brand: Atomos Pages: 2

EDR1620
Brand: Ness Pages: 148

Wisenet HRX-1634
Brand: Hanwha Techwin Pages: 15

H Series
Brand: 360 Vision Pages: 113

HI-1004
Brand: Hi-view Pages: 59

DVR16-8500AI
Brand: Swann Pages: 3

DHV series
Brand: HyperVision Pages: 105

DS-8104AH(L)I-S Series
Brand: HIKVISION Pages: 5

DS-9000 Series
Brand: HIKVISION Pages: 137

Cite HD
Brand: Tactical Policing Pages: 29

GENESIS 4K
Brand: Xblitz Pages: 52

DMR-150D
Brand: HKS Pages: 14

IVT-1004D
Brand: Iris-U Pages: 75

Nitro XHDAR
Brand: XENO Pages: 2