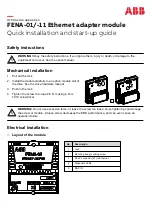5
Up to 16 units can be assigned to each group. Indoor units, LOSSNAY units, and general equipment cannot be combined in one
group. General equipment groups cannot include remote controller or system controllers. Touch Page turn button [ ][ ] to
turn the pages, and follow the directions below to make the settings for each group.
Group Name
1) Touch the Group Name Input button (labeled
Ԙ
in the figure), and enter the
group name in the screen. (up to 16 characters maximum)
2) The name of a group can be copied and pasted into another group name field.
Access the name of the group to be copied using the arrow buttons, and
touch the Copy button [ ].
Access the page to paste the copied group name onto, and touch the
Paste button [ ].
Group Settings for air conditioning units
1) Touch the Model selection button (labeled
ԙ
in the figure) to access the
Model Selection screen. Touch the Model selection button (labeled
ԝ
in
the figure) so that “Air Conditioners” or “LOSSNAY” appears on the screen.
2) Touch the Unit selection button (labeled
Ԛ
in the figure).On the popup
window that appears, check the address of the units to be included.
3) To assign a remote controller to a group, check the address of controller on
the popup window that appears when the Remote controller selection
button (labeled
ԛ
in the figure) is touched.
* Up to two remote controllers can be assigned to each group. (Group
settings do not need to be made for the MA remote controllers.)
4) To assign a system controller to a group, check the address of the controller
on the popup window that appears when the System controller selection
button (labeled
Ԝ
in the figure) is touched.
* Up to four remote and system controllers combined can be assigned to
each group.
5) After all the settings have been made, touch the Save button.
Ԙ
Ԛ
ԙ
ԛ
Ԝ
ԝ
Model selection screen
Clock Setting Signal
1) Touch the Clock Setting Signal button (labeled
Ԙ
in the figure) to send or not
send the clock synchronization signals to other controllers and units.
● If the Clock Setting Signal is set to “ON,” signals to synchronize the current
time will periodically be sent to all system controllers and remote
controllers that have a built-in clock function.
* MA remote controllers that are connected to Mr. SLIM
®
units will not
synchronize the clock and date. Also, the clock and date synchronization
may not operate on certain CITY MULTI units.
Saving the Settings
1) Touch the Save button to save the settings.
(2)-2. Group Settings
Enter the group settings on the Groups screen (air conditioning units, general equipment (and their respective group names) that
are connected to TC-24A). Touch Initial Settings/Groups button [ ] on the Service Menu screen, and then touch Groups button
[ ] on the Initial Settings/Groups screen to access the Groups screen. The DIDO controller (PAC-YG66DCA) by Mitsubishi
Electric is required to control general equipments.
* General equipments: Refer to the types of equipments such as fans and lighting fixtures that are connected to the contacts.
Each contact of general equipment counts as one unit, and up to 24 units (indoor units and LOSSNAY units combined) or their
equivalent can be connected to each TC-24A.
(Sample system)
Group setting screen
Ԙ
TC-24A
[201]
* DIDO controller indicates Mitsubishi
Electric PAC-YG66DCA.
DIDO controller can control up to six
equipments with contact points.
[ ] : M-NET Address
( ) : Contact Point No.
(1)
(2)
(3)
(4)
(5)
(6)
1 unit
Fan, lighting,
or other
equipments
M-NET
DIDO controller
[001]
Fan, lighting,
or other
equipments
Fan, lighting,
or other
equipments
Fan, lighting,
or other
equipments
Fan, lighting,
or other
equipments
Fan, lighting,
or other
equipments
6
In batch and on individual group
On individual group
No operations (Monitor only)
Units can be turned on or off either collectively or by group from the TC-24A.
Only certain groups of units can be turned on or off from the TC-24A.
Units cannot be turned on or off from the TC-24A.
1) Touch the LOSSNAY button (labeled
Ԙ
in the figure). On the popup window that appears, check the address of the ventilation
units to be interlocked with the operation of the indoor units.
2) Touch the Interlocked indoor unit button (labeled
ԙ
in the figure). On the popup window that appears, check the address of
the indoor units to be interlocked with the ventilation units.
* Up to 16 indoor units can be assigned to each ventilation unit.
3) After all interlocked operation settings have been made, touch the Save button.
(2)-4. Batch deletion
To delete all group and interlocked operation settings collectively, follow the procedure below.
1) Touch the Initial Settings/Groups button [ ] on the Service Menu screen, then touch the Delete All button [ ] on the
Initial Settings/Groups screen. A popup message “Do you want to delete all group settings and interlocked LOSSNAY
settings?” will appear.
2) Touch the OK button to delete group and interlock.
(2)-3. Interlocked settings between indoor units and ventilation units (LOSSNAY and OA processing units)
To interlock the ON/OFF status of the ventilation units with the indoor units, make the settings through the “Interlocked LOSSNAY”
screen.
* Touch the Initial Settings/Groups button [ ] on the Service Menu, and then touch the Interlocked LOSSNAY button [ ] on
the Initial Settings/Groups screen to access the Interlocked LOSSNAY screen.
ԙ
Ԙ
Ԙ
Ԛ
ԙ
ԛ
Ԟ
ԝ
Ԝ
Model selection screen
Group Settings for General Equipment
1) Touch the Model selection button (labeled
ԙ
in the figure) to access the Model selection screen.
Touch the Model selection button (labeled
ԛ
in the figure) a few times so that “General Equipment” appears.
2) To change the icons, touch the Icon Selection button (labeled
Ԟ
in the figure), and select the desired one.
3) Touch the General equipment operation setting button (labeled
Ԝ
in the figure) to allow or disallow (monitor only) the user to
start/stop the connected equipment via the TC-24A.
4) Touch the General equipment display setting button (labeled
ԝ
in the figure) and choose between the following ON/OFF
status display options on the HOME screen: "Output status to the general equipment” or “Input status from the general
equipment.”
5) Touch the Unit selection button (labeled
Ԛ
in the figure). On the popup window that appears, check the address and the
contact number of the DIDO controller (PAC-YG66DCA) to which the general equipment is connected.
6) After all the settings have been made, touch the Save button on the Groups screen.
Group setting screen
7
Touch the Maintenance button [ ] on the Service Menu screen to access the Maintenance screen.
(1) To view the System information
Touch [System View] button on the Maintenance screen to view a list of equipments connected to the same refrigerant system.
* Only the ones whose startup procedures have been successfully completed will appear in the list.
4 Test Run
5 Maintenance
To run a test, follow the procedure below.
(1) Touch the Test Run button on the Service Menu screen to access the Test Run screen.
(2) Touch the OFF(ON) button (labeled
Ԙ
in the figure) to run a test on the group.
Test Run screen
(3) During the test run, verify that air conditioned air is blowing out of the supply air outlet.
(4) After checking for normal operation of each unit, stop the units through TC-24A or the local remote controllers.
* Refer to the indoor unit installation manual for the detailed information about test run.
Test Run Advanced setting screen
Button
Ԙ
ԙ
Ԛ
ԛ
Function
Touch the OFF(ON) button to start a
test run. Touch the Test Run button to
stop the test run.
These buttons are active only for the
units that support the test run function.)
Touch this button to switch between the
Cooling mode and the Heating mode.
The pipe temperature of the indoor unit
with the lowest address in a given
group will appear.
Touch this button for advanced
settings.
OFF(ON)/Test
Run
Operation mode
Pipe temperature
Advanced
settings
Display
A
B
C
D
Function
Indoor air temperature will appear.
Use the up/down arrows to select the
indoor unit whose pipe temperature you
want to check.
The pipe temperature of the indoor unit
whose address is shown on the screen
will appear.
The remaining time for the test run will
appear.
Indoor
temperature
Unit address
up/down arrows
Pipe temperature
Remaining time
Display content
Ԙ
ԙ
The addresses of the outdoor units that
are connected to TC-24A will appear.
(The number in the parentheses
indicates the address of the Sub unit.)
The addresses of the indoor units that
are connected to given outdoor units
will appear.
Outdoor unit
address
Indoor unit
address
A
D
Ԛ
ԛ
ԙ
C
B
Ԙ
Ԙ
ԙ
8
Display content
Ԙ
ԙ
Ԛ
ԛ
Ԝ
The date on which the error occurred.
The address of the unit with the error.
The address of the unit that detected
the error.
The error code that corresponds to the
error.
Use this button to clear all records on
the Malfunction Log.
Occurrence date
Error source unit
address
Error detection
unit address
Error code
Clear Log button
Software updates will take approximately five minutes. Do not remove the SD card or switch off the power while an
update is in progress. If the power is turned off during the update process, the program may be lost and the system
will not be able to start.
Note:
“SD Logo is a trademark of SD-3C , LLC.”
HEAD OFFICE : TOKYO BLDG., 2-7-3, MARUNOUCHI, CHIYODA-KU, TOKYO 100-8310, JAPAN
WT05824X01
(2) To view the Malfunction Log
Touch the Malfunction Log button on the Maintenance screen to view. The latest 50 malfunctions will appear three at a time.
* Refer to the Instruction Book on how to make the settings not mentioned in this manual (e.g., schedule settings and button lock
settings).
To Update The Software (as necessary)
1) Touch the Software Update button [ ] on the Maintenance Menu.
2) Following the instructions on the screen, insert the SD memory card with the update program into the SD slot, and then touch
the OK button.
* If a message [Unable to read the SD card] appears, check to make sure that the SD memory card is properly inserted.
* If a message [Update file was not found] appears, check to make sure the SD memory card contains the updated program.
3) Following the instructions on the screen, remove the cover on the controller by unscrewing the screws at the bottom, turn
DIP switch 4 to ON, and then touch the OK button.
* If the message [The DIP switch 4 is set to OFF.] appears, check to make sure that the DIP switch 4 is turned to ON.
The DIP switch is located at the left bottom of the controller under the cover.
4) Touch the OK button on the confirmation screen.
5) Touch the OK button on the popup message to begin the update process.
6) The lit LEDs on the three buttons (HOLD, SETBACK, and Collective ON/OFF) will indicate a successful completion of the
update. While update is in progress, the LEDs on the HOLD and SETBACK buttons will alternately blink.
* Consult your dealer if the update is not completed in 10 minutes.
7) After the update has been completed, turn the DIP switch 4 to OFF to restart the TC-24A. When the initialization screen
appears, check that the software version that appears at the bottom right corner is correct. If it shows the old version, the
update failed. Try updating the software again.
* Only 1 GB and 2 GB SD memory cards by SanDisk are supported.
* SanDisk is a registered trademark of SanDisk Corporation in the United States and other countries.
Ԝ
ԛ
Ԛ
ԙ
Ԙ