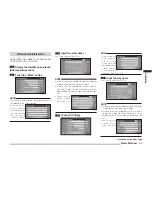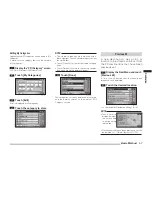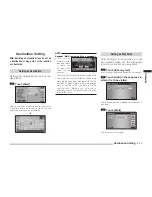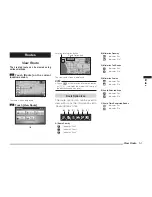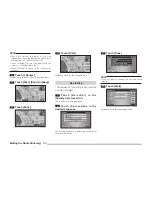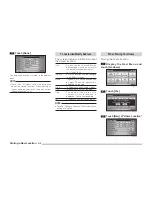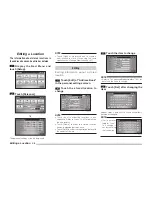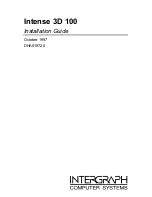View Route
5-1
Routes
Routes
View Route
The created route can be viewed using
various methods.
1
Touch [Route] on the current
location screen
eng_181
The route menu is displayed.
2
Touch [View Route]
eng_070
Location Information Button
Route Option Icon
eng_061
The view route screen is displayed.
NOTE
• Touch [
] of the location information button
or [1], [2]..., to display the map of the vicinity of
the destination and way point.
Route Option Icon
The route option icon can be used to
view with icons the information set in
“Route Options” (7-6).
A) Route Priority
Indicates “Fast”.
Indicates “Short”.
Indicates “Easy”.
B) Minimize Freeway
Indicates “Yes”.
Indicates “No”.
C) Minimize Toll Roads
Indicates “Yes”.
Indicates “No”.
D) Minimize Ferries
Indicates “Yes”.
Indicates “No”.
E) Avoid Selected Area
Indicates “Yes”.
Indicates “No”.
F) Avoid Time Restricted Roads
Indicates “Yes”.
Indicates “No”.
A)
B)
C)
D)
E)
F)
Summary of Contents for MMCS
Page 3: ......
Page 55: ...How to Enter Text 3 16...
Page 79: ...Deleting the Route 5 10...
Page 85: ...Editing a Location 6 6...
Page 99: ...Personal Settings 7 14...