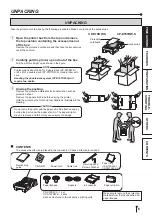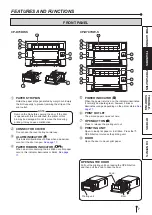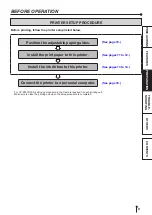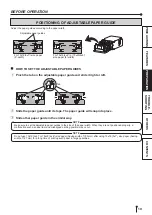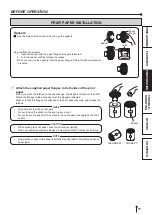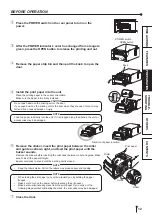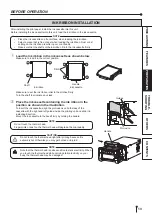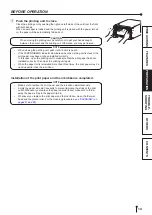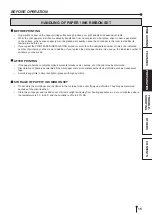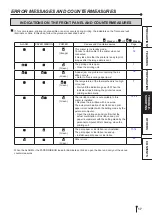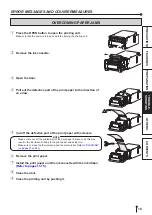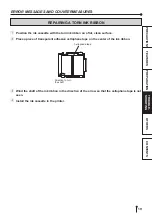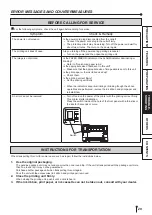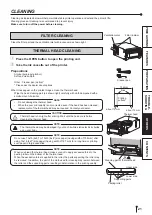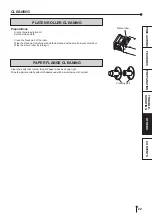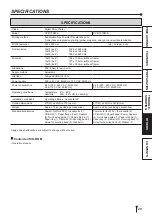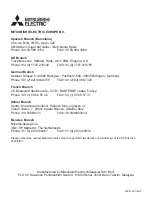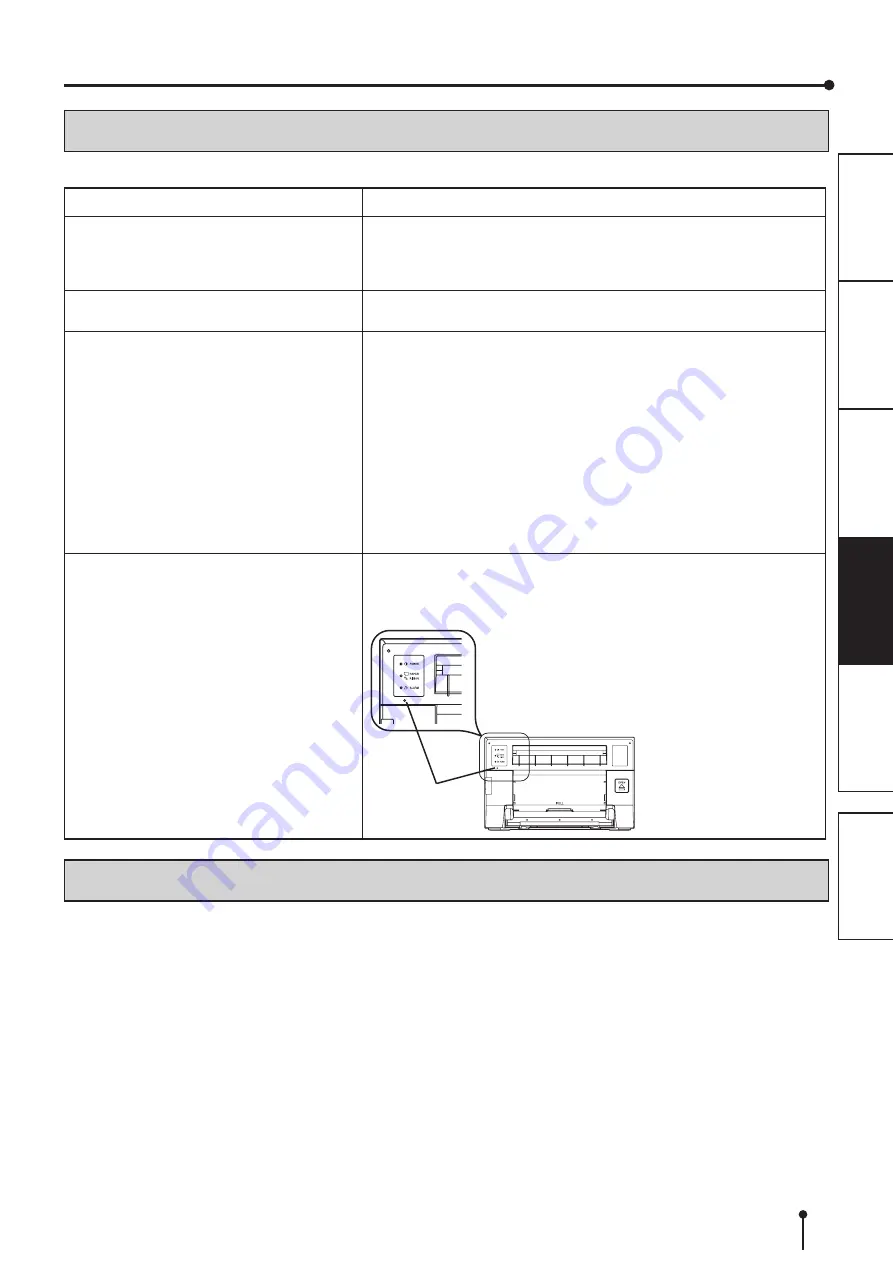
20
INSTRUCTIONS FOR TRANSPORTATION
When transporting this unit for some reason such as repair, follow the instructions below.
1. Use the original packaging.
The genuine package unit may not endure more than one round trip. If the unit is transported with the package unit more
than one round trip, it may not be guaranteed.
Purchase another package unit when transporting this unit again.
Pack the unit with the accessories (ink ribbon and print paper) removed.
2. Close the printing unit firmly.
When closing the printing unit, push it until a click is heard.
3. If the ink ribbon, print paper, or ink cassette can not be taken out, consult with your dealer.
ERROR MESSAGES AND COUNTERMEASURES
BEFORE CALLING FOR SERVICE
For the following symptoms, check the unit again before calling for service.
Symptom
Check & Remedy
The power is not turned on.
Is the power cord plug disconnected from the outlet?
→ Connect the power cord plug to the outlet firmly.
→ The protective circuit may be working. Turn off the power and wait for
about two minutes. Then turn on the power again.
The printing unit doesn’t open.
Are you turning off the power during printing procedure?
→ Turn on the power and then open the printing unit.
The image is not printed.
Is the PAPER RIBBON indicator or the ALARM indicator illuminating or
blinking?
→ Refer to “Overcoming paper jams.”
Is the appropriate size of data sent to this unit?
→ Make sure that the appropriate size of image data is sent to this unit.
Is the print paper or the ink ribbon used up?
→ Check them.
Is the printing unit set firmly?
→ Set the printing unit firmly.
→ When the indicators keep illuminating or blinking though the above
operations are performed, remove the ink ribbon and print paper and
reinstall them.
An error can not be resolved.
→ Turn off and on the power of the printer with the printing unit set firmly.
This printer starts initialization.
Press the switch inside of the hole of the front panel with a thin stick or
the like for 5 seconds or more.
Switch