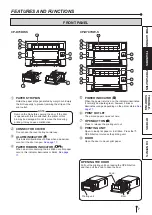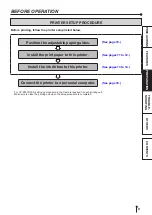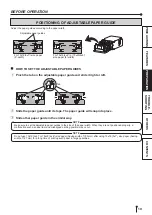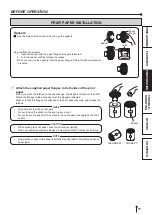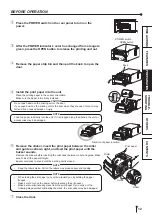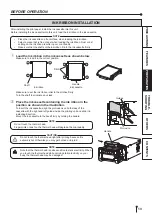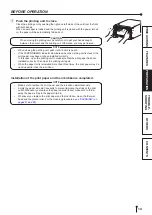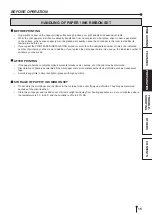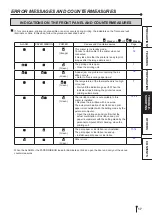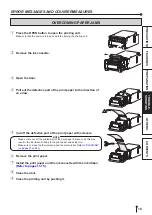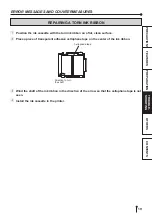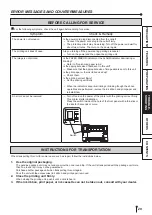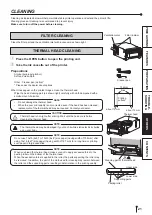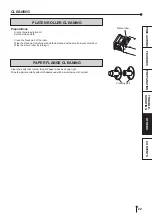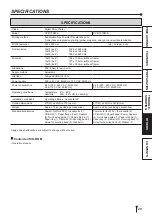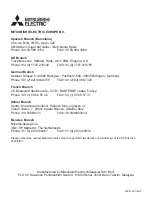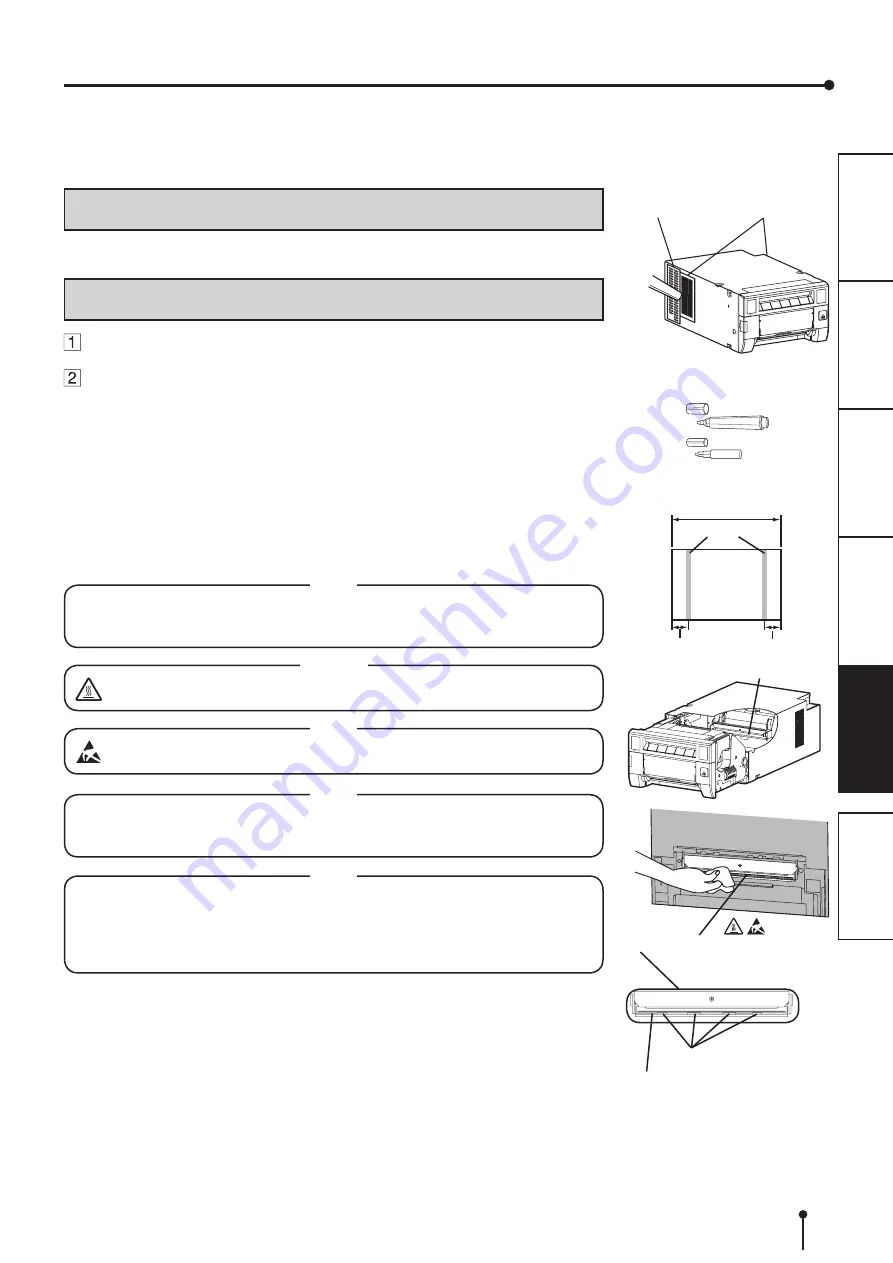
21
FILTER CLEANING
Clean the filter part and the ventilation inlet with a vacuum as shown right.
THERMAL HEAD CLEANING
Press the OPEN button to open the printing unit.
Take the ink cassette out of the printer.
Preparations
Alcohol (isopropyl alcohol)
Soft and clean cloth
Other : Cleaner pen (option)*
* Please ask the dealer about options.
When lines appear on the printed images, clean the thermal head.
Wipe the head cleaning part (as shown right) carefully with cloth dampened with a
small amount of alcohol.
NOTE
• Do not damage the thermal head.
• When the poor print quality is not corrected even if the head has been cleaned,
replacement of the thermal head may be required. Contact your dealer.
CAUTION
Thermal head is hot right after printing. Wait until the head cools before
cleaning the thermal head.
NOTE
The thermal head may be damaged if you touch it while static electricity builds
up on your body.
NOTE
Do not use 10x15 (4x6”) or 15x20 (6x8”) size paper (having width of 152 mm) after
using 13x18 (5x7”) size paper (having width of 127 mm) for a long time or printing
such paper in large quantities.
NOTE
When you clean the thermal head, make sure not to apply excessive force to the
peeling roller on the bottom of the thermal head.
When the excessive force is applied to the roller, the parts supporting the roller may
be removed. In addition, the part of the cloth used for cleaning may remain between
the roller and the supporting parts, resulting in deterioration in the printing quality.
Cleaning as indicated below will help maintain stable printer operation and extend the printer’s life.
Wearing gloves at cleaning is recommended to prevent injury.
Make sure to turn off the power before cleaning.
CLEANING
Cleaner pen
Cleaning part of thermal head
Lower side
Upper side
Printing
surface
about 12 mm
about 12 mm
lines
152 mm
Filter (inside)
Thermal head
Ventilation inlet
Peeling roller
Supporting parts