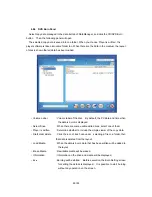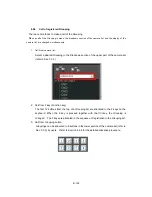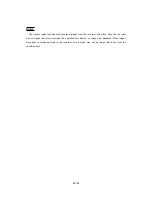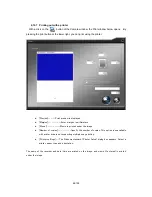72/100
5.2.2
.
Setting the port number of the recorder
For communication between the recorders and PC, it is required to set a port number. You can find this
port number by [USER ACCESS] port in the Network menu of the recorder. The default port number
shown by [USER ACCESS] port of the recorder is 53705. You don
’
t need to change this number in
normal use. Change this number when it is necessary to set different port numbers in an NAPT
configuration using an ADSL router.
5.2.3.
Setting the IP address of the PC
The procedure to set the IP address of the PC depends on the type of operation system you use. This
section describes the procedure to set the IP address for Windows XP. As described in 4.2.1 above, the
network address of the PC should be identical to that of the recorder. Be sure to use the same network
address as that of the recorder when setting the IP address of the PC.
5.2.4.
Checking communication using a ping command
After setting the IP addresses and port numbers, check whether the communication is carried out
successfully using a ping command. Ping command is a command to check whether the terminals can
communicate each other over the network. Most Windows operating systems are equipped with this
command. In the case of an NAPT configuration using an ADSL router as illustrated in 4.1.3, most
ADSL routers don
’
t respond to a ping command sent via the Internet unless those routers have special
settings for it.
<Ping test method>
Select [Start] > [Accessory] > [Command Prompt]. At the command prompt, enter
>ping 192.168.0.100
(In the actual test, use the IP address of the recorder to be tested and enter a blank at the head of the
IP address.) When the communication is carried out properly, the following message is displayed.
Pinging 192.168.1.100 with 32 bytes of data:
Reply from 192.168.0.100: bytes=32 time<10ms TTL=255
Reply from 192.168.0.100: bytes=32 time<10ms TTL=255
Reply from 192.168.0.100: bytes=32 time<10ms TTL=255
Reply from 192.168.0.100: bytes=32 time<10ms TTL=255
If the following timeout message is displayed, the recorder and PC are not connected correctly by the
LAN cables.
In this case, check the cable connections.