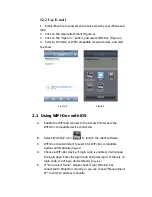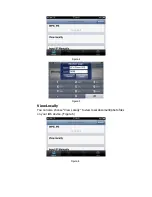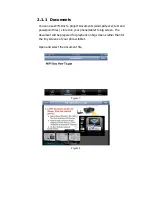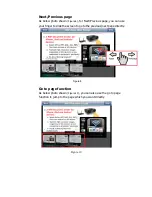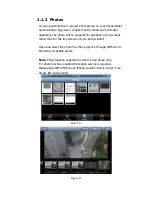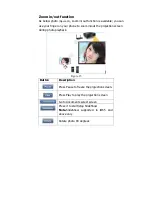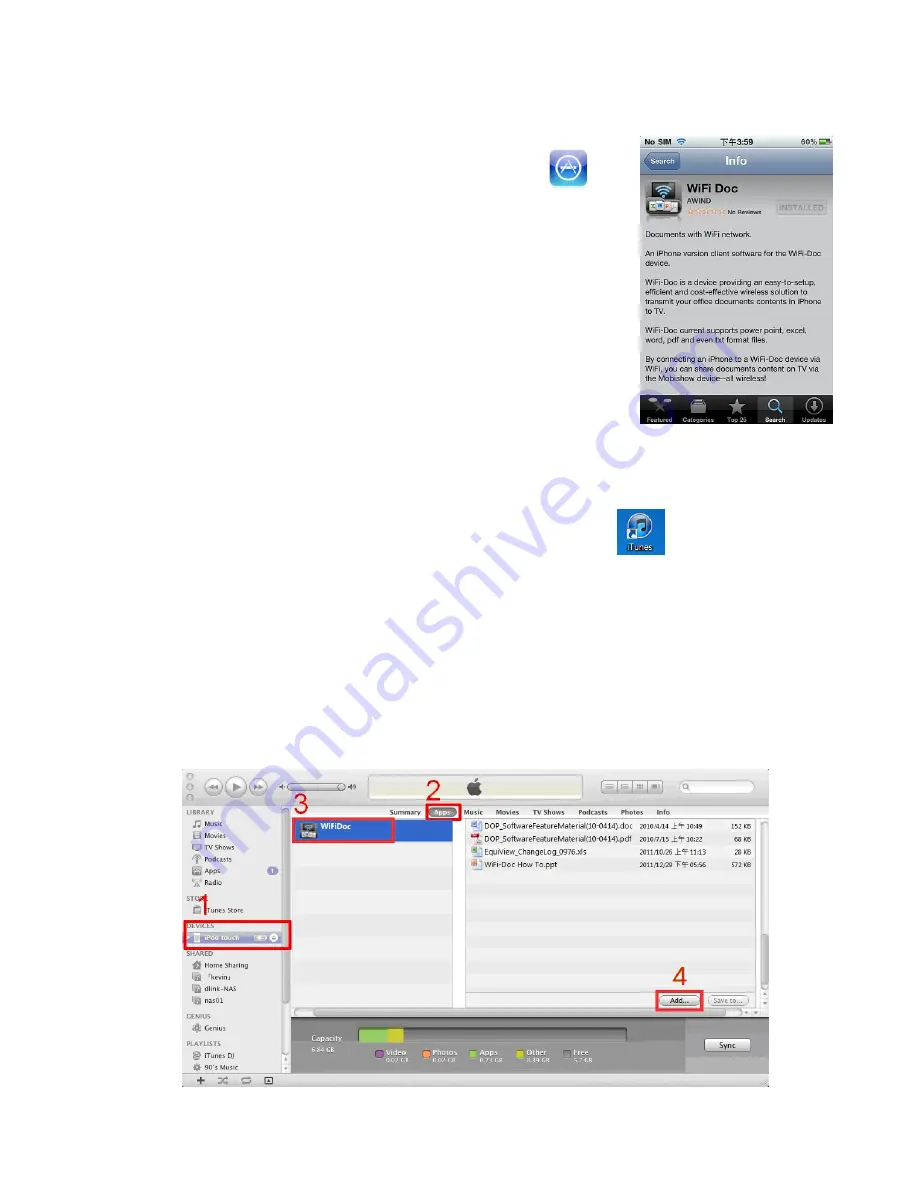
1
WiFi-Doc Utility for iOS
1.1
Download from App Store
A.
Connect your iOS device to Internet network.
B.
Launch the App Store
C.
Download the WiFi-Doc application.
(Figure.1)
D.
Follow the instructions to finish the installation.
1.2
Transfer Office file to your iPhone or iPad
1.2.1
upload document files with iTunes
1.
Click iTunes to launch application (Figure.1)
2
Connect your iOS device to PC/Laptop.
3
Click the iOS device.
(step.1)
4
Click the Apps list.
(step.2)
.
5
Click WiFi-Doc and you can see everything you uploaded
associated with WiFi-Doc.
(step.3)
6
Click add button, and choose file to upload to your iOS
device.
(step.4)
Figure.1