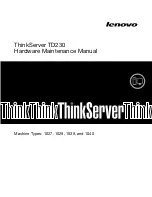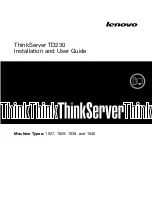www.mo-sys.com
9
Quick start guide and geometry alignment
Make a copy of the LED screen
geometry for nDisplay
The position, rotation and scale of the
screen found in the previous paragraphs is
also used to fill in the data for
nDisplay
config
. You can write it down and copy or
use alternatively use a level to hold the data.
The following section describes how to use
it.
Duplicate the parent actor and the mesh
attached to it. While both copied actors
selected, go to levels panel and right click on
AlignementSharedGeometry
and click Move
selected actors to level. This will transfer it
to the sublevel containing the layout of the
LED volume. It might be necessary to toggle
the duplicated actors as not
“visible”
in
details. Now in world outliner drag the
copies and attach them to
StageShared
.
Make sure the parenthood is preserved.
Save all to save both
AligningXR
and
AlignementSharedGeometry.
nDisplay
Move to
AligningNDisplay
level. Edit the
AlignmentRootActor.
Set the Static mesh on
nDisplayScreen
to the one used in for XR
mask alignment. If working with simple
planes, make sure the static mesh is set to
Plane
and not
plane_1x1
. Copy the parent
empty
actor’s
transform
on
nDisplayTransform
and the
XRMaksBP’s
transform onto
nDisplayScreen
.
Go back to the main viewport and on Mesh
Builder load the marker cones by clicking
Load from file
with
Load parent transform
checked. Compare if the cones are aligned
with the nDisplay screen corners.
Configure
the
rest
of
nDisplay
configurations. For a quick check, you can
connect one of the LED screens to the XR
Engine video output and launch the
nDisplay instance from there. Otherwise
distribute the project across the rendering
nodes.
Remember to create an extra livelink preset
that listens to tracking data on a different
port than the one configured before for XR.
Apply
the
LiveLinkPreset
on
the
MoSysCameraNDisplayPP and select the
livelink subject representation, so the virtual
camera is receiving tracking.
Go back to
AliginingXR
level and load the
non-nDisplay
preset. Launch nDisplay
through
Switchboard
and
pilot
the
MoSysCameraXR.
Observe to verify whether the grid is
consistent throughout the whole frame so
on both LED screen and the CG extended
area.
XR Engine full setup
See pages 20
–
23
Primary
Render
Node
full
setup
See pages 14 - 17