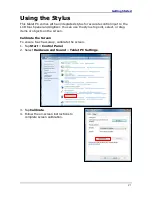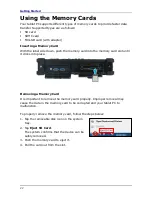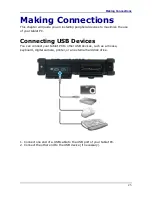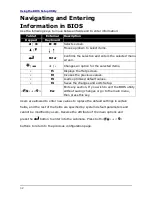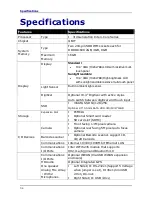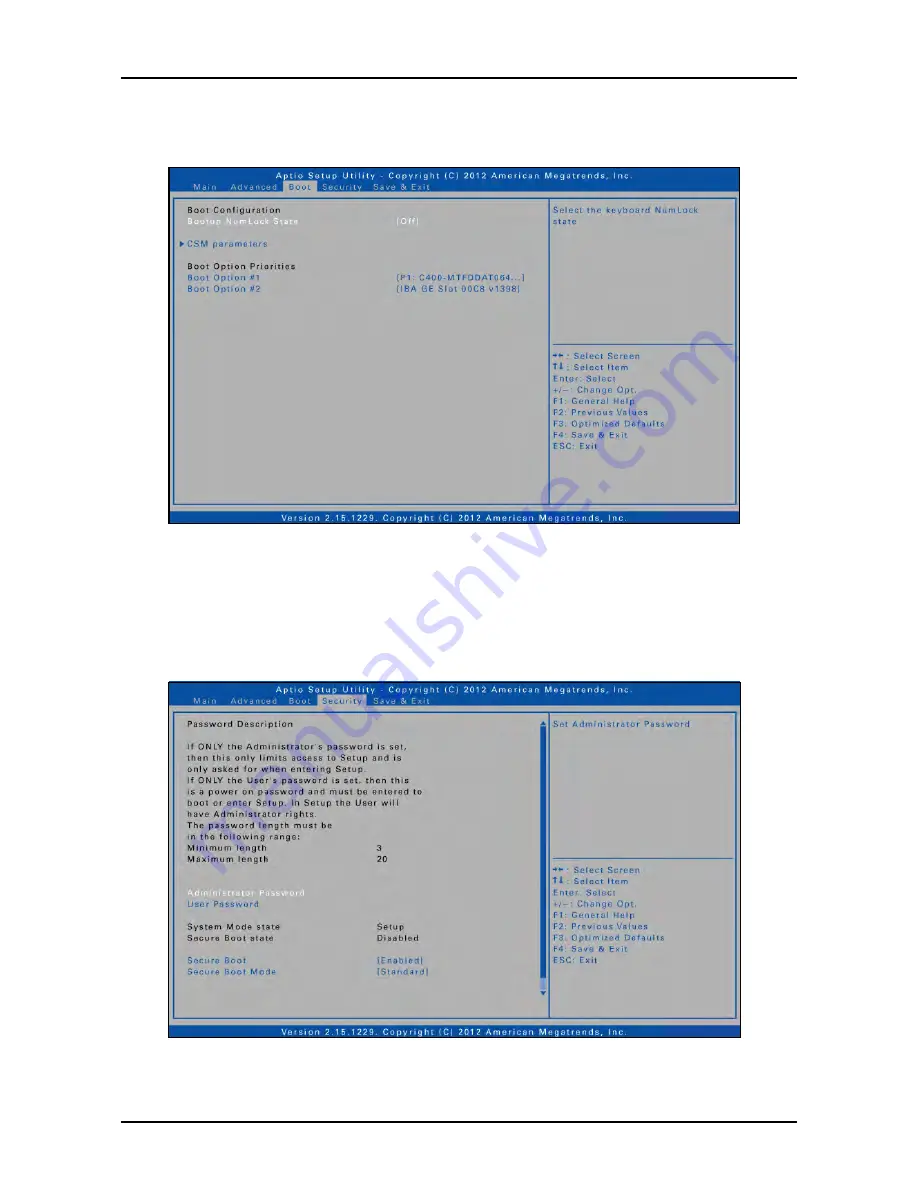Reviews:
No comments
Related manuals for xTablet T1200

HT1
Brand: Janam Pages: 65

SD-9
Brand: S.M.S.L Pages: 62

ZELIG PAD 700R
Brand: Exagerate Pages: 32

12WX
Brand: Wacom Pages: 61

10.One
Brand: Intex Pages: 22

T150B
Brand: Crosley Pages: 59

QODE
Brand: Belkin Pages: 6

CVWG-PC22
Brand: Chinavision Pages: 32

X103PRO
Brand: Billow Technology Pages: 28

SPEN-USI-02
Brand: Lenovo Pages: 3

MD116
Brand: Onyx Pages: 38

AT-ART1000
Brand: Audio Technica Pages: 2

NX700QC
Brand: Yifang Digital Technology Pages: 18

NXA101LTE116
Brand: Yifang Pages: 19

M10905-32
Brand: Packard Bell Pages: 18

KEY TOOL PLUS
Brand: Xhorse Pages: 24

FX205F
Brand: FAMOCO Pages: 26

TM802
Brand: i.t.works Pages: 65