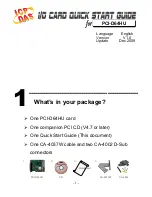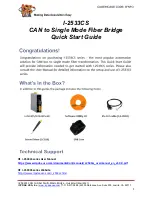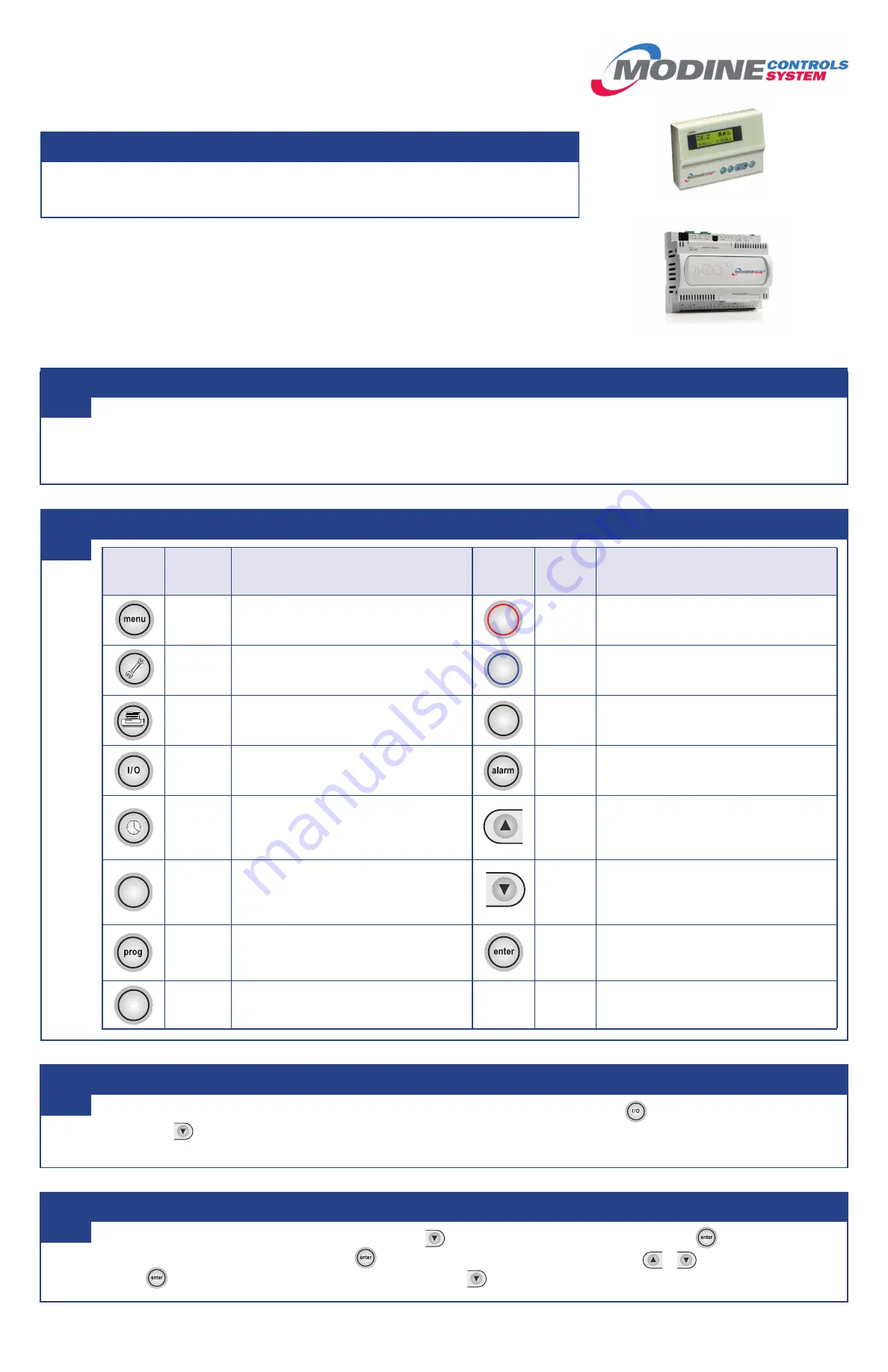
Improper control adjustments and manual mode control can cause the unit to run less effi cient or fail to
control the space temperature as desired. Read the installation, operating and maintenance instructions
thoroughly before making adjustments.
a. Install unit in desired location in accordance with appropriate Modine Installation and Maintenance Manual.
Note: Controller will not be powered until unit has appropriate electrical connections and disconnect switch is in ‘ON’ position.
b. If module is not unit mounted, connect pGD-t handheld module using RJ-12 communication cable provided in port J5 as shown on unit mounted
wiring diagram.
a. The 'Date/Time' settings are located in the main menu. Use the
arrow to select the 'Date/Time' selection and press
.
b. Confi rm the correct date and time settings or press
to select the required parameter to change and use the
or
arrows to change the value.
c. Press
until cursor is at the upper left corner of the screen. Use the
arrow to scroll to the next page to change the daylight savings option.
Begin
Navigating the Display Module Screen
Main System Status
Date, Time and Daylight Savings
1
2
3
4
(CONTINUED ON OTHER SIDE)
5H104703
This guide is designed to walk through the basics of establishing unit setpoints and scheduling for a
Varsity/Valedictorian unit using the pGD-t display module. Every unit with Modine Controls System is
designed for either standalone or networked operation. For units communicating on a BMS, the guide
will explain how to adjust your unit’s device instance to allow proper communication.
The pGD-t display module can be unit mounted, or handheld depending on the customized order. The
pGD-t allows for complete visibility over the unit’s controls parameters. It is recommended that at least
one handheld device be available at the install site if the need arises to change these settings.
IMPORTANT
pCOXS Controller
pGD-t Display Module
a. The main system status can always be accessed through the main menu through ‘Status’ or by pressing the
key.
b. By pressing
you are able to scroll through the display screens, which provide information about the current system operation (examples include
temperatures, output status, and space demand).
Controller
Buttons
Function
Description
Controller
Buttons
Function
Description
MENU
Returns the user to the Main menu
RED
BUTTON
Opens the Inputs/Outputs menu
SERVICE
Opens the Service menu
BLUE
BUTTON
Opens the Manufacturer’s menu
Not used
ON-OFF
Not used
INPUT/
OUTPUT
Opens the Main System Status menu
ALARM
Brings up the Alarm menu and silences buzzer
if there is an alarm present
CLOCK
Opens the Date & Time menu for changing the
global clock of the unit
UP
Pressing the UP button can either:
• Scroll through the various display screens,
providing the cursor is in the top left position.
• Increase the value of a set point adjustment.
SET
Opens the Setpoints menu for changing the
units setpoints
DOWN
Pressing the DOWN button can either:
• Scroll through the various display screens,
providing the cursor is in the top left position.
• Decrease the value of a set point adjustment.
PROGRAM
Opens the Occupied Schedule menu for
changing the 7-Day Schedule
ENTER
Confi rms any set point adjustments and moves
the cursor to the next available set point
INFO
Brings up the unit's information, including
software version date
info
on-off
set
Modine Controls System Quickstart Guide
Varsity
TM
/Valedictorian
TM