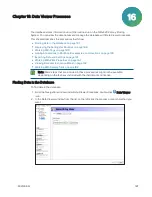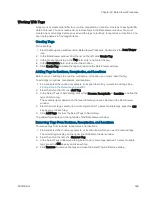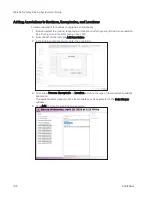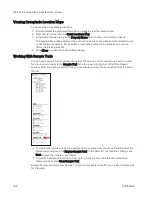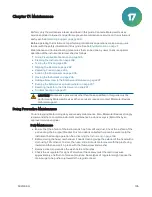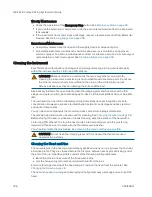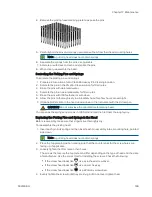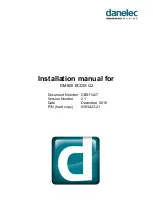Chapter 16: Data Viewer Processes
5031496 G
191
Exporting Data and Settings
To export data and settings:
1. Find and select the routine from which you want to export the data or the settings.
2. From the list on the left, select the type of export.
Click Export Data to export the data from the routine in .csv format.
Click Export Settings to export the settings from the routine in .html format.
3. In the Export dialog, navigate to the folder where you want to save the file and give the file a
name.
4. Click Save, to export the data or settings and close the Export dialog.
Working With Plate Properties
User-defined properties can be added to the default properties related to individual wells in the
plates used for routines. You can add or remove plate properties in the Data Viewer window.
You cannot remove the default properties related to a plate well.
Adding Plate Properties
To add plate properties:
1. Find and select the plate well to which you want to add the property. See
.
2. From the list on the left, click Add Property.
3. In the Add Property dialog in the Property Name field, enter a name for the property.
4. In the Property Value field, enter the value for the property.
5. From the Property Type list, select the type of value to be used for the property.
Click String if the value is text, such as Positive Sample.
Click Int if the value is an integer, such as 5.
Click Double if the value is a decimal number, such as 6.75.
Click Bool if the value is Boolean, such as True.
6. Click Add, to add the property to the plate well and close the Add Property dialog.
The new property displays in the Location Properties list to the right of the plate image.
Deleting Plate Properties
To delete plate properties:
1. Find and select the plate well from which you want to delete the property.
2. From the Location Properties list on the right, select the property that you want to delete.
You cannot remove the default properties related to a plate well.
3. From the list on the left, click Delete Property.
4. In the Delete Property dialog, confirm that the property information belongs to the property
that you want to delete.
5. Click Delete Property, to delete the property from the plate well and close the Delete
Property dialog.
Summary of Contents for QPix 420
Page 1: ...5031496 G August 2022 QPix 420 Colony Picking System User Guide...
Page 6: ...QPix 420 Colony Picking System User Guide 6 5031496 G...
Page 20: ...QPix 420 Colony Picking System User Guide 20 5031496 G...
Page 30: ...QPix 420 Colony Picking System User Guide 30 5031496 G...
Page 38: ...QPix 420 Colony Picking System User Guide 38 5031496 G...
Page 62: ...QPix 420 Colony Picking System User Guide 62 5031496 G...
Page 138: ...QPix 420 Colony Picking System User Guide 138 5031496 G...
Page 156: ...QPix 420 Colony Picking System User Guide 156 5031496 G...
Page 186: ...QPix 420 Colony Picking System User Guide 186 5031496 G...
Page 194: ...QPix 420 Colony Picking System User Guide 194 5031496 G...
Page 210: ...QPix 420 Colony Picking System User Guide 210 5031496 G...
Page 214: ...QPix 420 Colony Picking System User Guide 214 5031496 G...
Page 218: ...QPix 420 Colony Picking System User Guide 218 5031496 G...
Page 222: ...QPix 420 Colony Picking System User Guide 222 5031496 G...
Page 224: ...QPix 420 Colony Picking System User Guide 224 5031496 G...