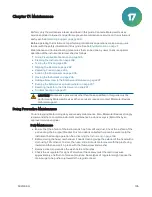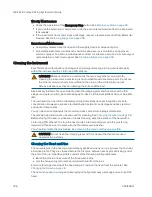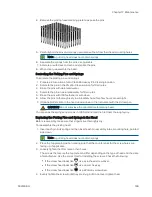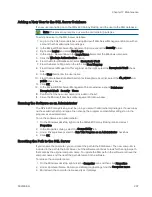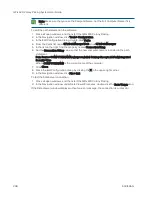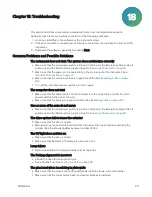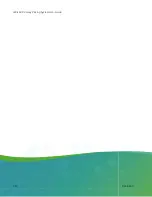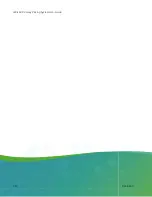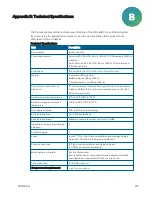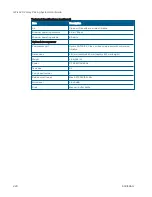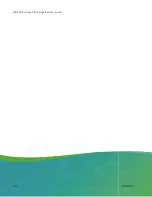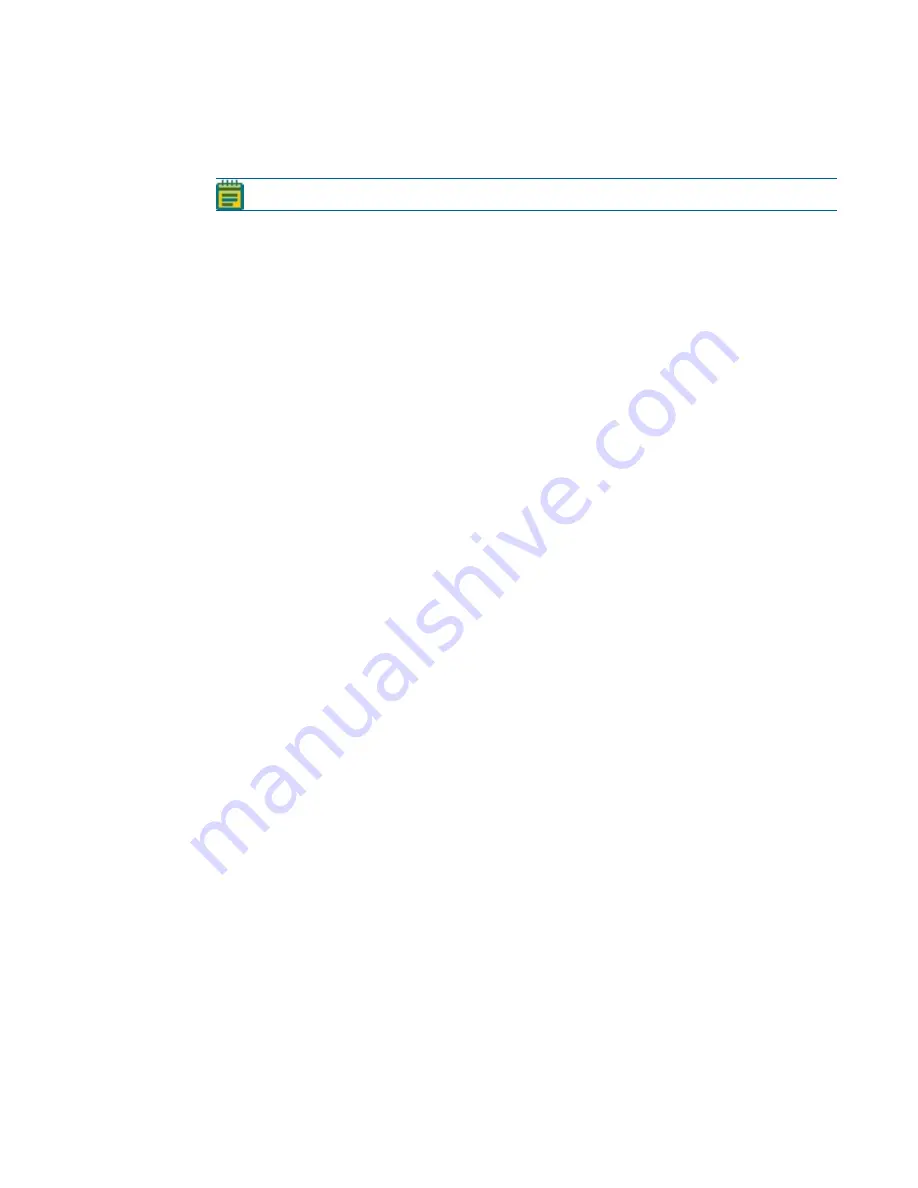
Chapter 17: Maintenance
5031496 G
207
Adding a New User to the SQL Server Database
If a new user cannot log on to the QPix 420 Colony Picking, add the user to the SQL database.
Note: This procedure requires a user with administrator privileges.
To add a new user to the SQL Server database:
1. Log in to the SQL Server database using Microsoft SQL Server Management Studio with an
account that has administrator privileges.
2. In the Microsoft SQL Server Management Studio, expand the Security folder.
3. Right-click Logins and select New Login.
4. In the Login - New window in the Login Name field, enter the Windows user name.
5. Click the Windows Authentication option.
6. From the Default Database list, select Receptacle Vault.
7. From the Select a Page list on the left, click User Mapping.
8. From the Users Mapped to This Login list on the right, select the Receptacle Vault check
box.
9. In the User field, enter the user name.
10. From the Database Role Membership for: Receptacle Vault list, select the db_owner and
public check boxes.
11. Click OK.
12. In the Microsoft SQL Server Management Studio window, expand Databases >
ReceptacleVault > Security > Users.
13. Confirm that the new user name is included in the list.
14. Close the Microsoft SQL Server Management Studio window.
Running the Software as an Administrator
The QPix 420 Colony Picking must be run by a user with administrator privileges. If a user does
not have administrator privileges, then change the program compatibility settings to run the
program as an administrator.
To run the software as an administrator:
1. On the Windows desktop, right-click the QPix 420 Colony Picking icon and select
Properties.
2. In the Properties dialog, select the Compatibility tab.
3. Under Privilege Level, select the Run This Program as an Administrator check box.
4. Click OK.
Resetting the Path to the SQL Server
If you rename the computer, you must reset the path to the SQL Server. The new computer is
included in the path to the SQL Server, but the software continues to look for the original path
that contains the original computer name. To update the SQL path in the software, retrieve the
computer name and then edit the path statement in the software.
To retrieve the computer name:
1. On the Windows desktop, right click the Computer icon and then click Properties.
2. Under Computer Name, Domain, and Workgroup Settings, find the Computer name.
3. Write down the computer name exactly as it displays.
Summary of Contents for QPix 420
Page 1: ...5031496 G August 2022 QPix 420 Colony Picking System User Guide...
Page 6: ...QPix 420 Colony Picking System User Guide 6 5031496 G...
Page 20: ...QPix 420 Colony Picking System User Guide 20 5031496 G...
Page 30: ...QPix 420 Colony Picking System User Guide 30 5031496 G...
Page 38: ...QPix 420 Colony Picking System User Guide 38 5031496 G...
Page 62: ...QPix 420 Colony Picking System User Guide 62 5031496 G...
Page 138: ...QPix 420 Colony Picking System User Guide 138 5031496 G...
Page 156: ...QPix 420 Colony Picking System User Guide 156 5031496 G...
Page 186: ...QPix 420 Colony Picking System User Guide 186 5031496 G...
Page 194: ...QPix 420 Colony Picking System User Guide 194 5031496 G...
Page 210: ...QPix 420 Colony Picking System User Guide 210 5031496 G...
Page 214: ...QPix 420 Colony Picking System User Guide 214 5031496 G...
Page 218: ...QPix 420 Colony Picking System User Guide 218 5031496 G...
Page 222: ...QPix 420 Colony Picking System User Guide 222 5031496 G...
Page 224: ...QPix 420 Colony Picking System User Guide 224 5031496 G...