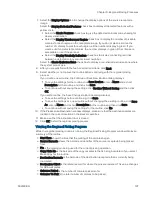QPix 450 or QPix 460 Colony Picking System User Guide
122
5031498 G
Selecting Barcode Options and Filter Pairs for Fluorescent Imaging
If you create or edit a routine for white light only, the Barcodes window displays.
If you create or edit a routine for white light and fluorescent imaging, the Filter Pair and
Barcodes window displays. This option is available only for instruments with a fluorescence
imaging module.
Selecting a Filter Pair
Select a fluorescent excitation and emission pair from the Filter Pair list. This option is available
only for instruments with a fluorescence imaging module.
Using a Barcode Reader
Note: You should always use barcodes for accurate data tracking.
To use a barcode reader:
1. Select the Use Barcode Reader check box to scan source and destination receptacles for
barcodes.
2. Click a Read Failure Option to define the system response when a barcode cannot be read.
Click Manual Prompt to open a dialog where you can enter a barcode or name for the
receptacle.
Click Skip Receptacle to ignore the receptacle and scan the next receptacle for a
barcode.
Note: If the system fails to identify a barcode for the source receptacle, the
routine ends, since the source requires a valid barcode.
Click Auto Generate to allow the system to automatically assign a valid random
barcode and continue the routine.
3. Use the Validation Barcode list to define the barcodes for source receptacles. If the
scanned barcode on a source receptacle cannot be found in the list, a message displays.
To manually enter valid barcodes, enter each barcode in the field below the list and
then click Insert.
To import valid barcodes from a text or .csv file, click Import and then select the file
from which to import the barcodes.
To use the valid barcodes in the database, click From Database.
To remove a barcode from the list, click the barcode in the list and then click Remove.
4. Click Next to define the destination receptacles.
Summary of Contents for QPix 450
Page 1: ...5031498 G August 2022 QPix 450 or QPix 460 Colony Picking System User Guide ...
Page 6: ...QPix 450 or QPix 460 Colony Picking System User Guide 6 5031498 G ...
Page 22: ...QPix 450 or QPix 460 Colony Picking System User Guide 22 5031498 G ...
Page 56: ...QPix 450 or QPix 460 Colony Picking System User Guide 56 5031498 G ...
Page 102: ...QPix 450 or QPix 460 Colony Picking System User Guide 102 5031498 G ...
Page 158: ...QPix 450 or QPix 460 Colony Picking System User Guide 158 5031498 G ...
Page 176: ...QPix 450 or QPix 460 Colony Picking System User Guide 176 5031498 G ...
Page 218: ...QPix 450 or QPix 460 Colony Picking System User Guide 218 5031498 G ...
Page 226: ...QPix 450 or QPix 460 Colony Picking System User Guide 226 5031498 G ...
Page 250: ...QPix 450 or QPix 460 Colony Picking System User Guide 250 5031498 G ...
Page 256: ...QPix 450 or QPix 460 Colony Picking System User Guide 256 5031498 G ...