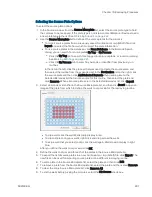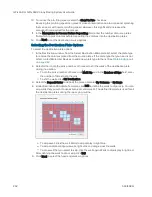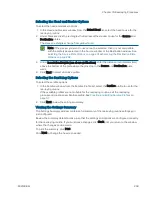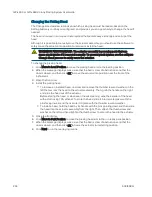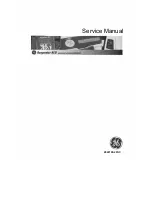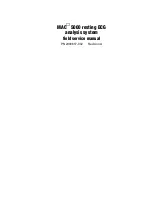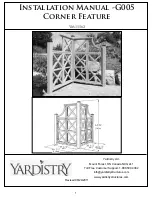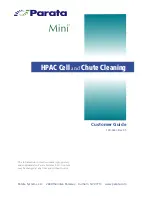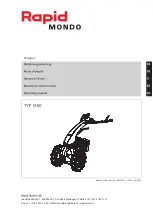Chapter 16: Gridding Processes
5031498 G
213
10. Edit the Spot Pattern.
To change the assigned number for a spot, select the existing number in the spot and
then enter a new number.
The spot pattern must have a logical numerical sequence to it, such as 1,2,3,4 or 1,2,2,4.
If you create an illogical sequence, such as 1,3,4,3 or 1,4,1,2, the message
Can’t
Calculate
displays in red text, the No Sequence button displays in red, and the Spot
Pattern Status message appears describing the error.
To reset the Spot Pattern, click one of the direction buttons.
To skip a spot, select the existing number in the spot and then press the Delete key.
To clear all the spots in the pattern, click Clear Spots and then in the Clear Pattern?
message, click OK.
11. Edit the Field Pattern to define the layout of the destination surface. Each field represents
one head stamp of the defined Spot Pattern.
To change the assigned number for a field, select the number in the field and then
enter a new number from 1 to 6. Each different number assigned to a field represents a
different sample to be stamped in that field.
The field pattern must have a logical numerical sequence to it, such as 1,2,3,4,5,6 or
1,2,2,3,3,4. If you create an illogical sequence, such as 1,1,2,5,3,5, the No Sequence
button displays in red. For information about the error, click No Sequence to display the
Field Pattern Status message.
To skip a field, select the number in the field and then press the Delete key.
If the layout contains two identical fields with the same color and number, the fields
become copies of each other.
12. To include the filter design layout in the Reuse list, click Save at the top of the window and
give the new design a name.
13. Click Next to select the filter layout.
Selecting the Destination Positions
To select the destination positions:
1. In the Filter Layout window, in the Positions to Use list, enter the number of positions to use
for gridding.
For filters, 6 positions are available.
For QTrays, 2 positions are available.
For OmniTrays, 4 positions are available.
2. In the Receptacle Offset field, enter the number of the first position to be used for gridding.
The preview image displays the defined positions of the destination.
3. Click Next to select the stamping and inking options.
Summary of Contents for QPix 450
Page 1: ...5031498 G August 2022 QPix 450 or QPix 460 Colony Picking System User Guide ...
Page 6: ...QPix 450 or QPix 460 Colony Picking System User Guide 6 5031498 G ...
Page 22: ...QPix 450 or QPix 460 Colony Picking System User Guide 22 5031498 G ...
Page 56: ...QPix 450 or QPix 460 Colony Picking System User Guide 56 5031498 G ...
Page 102: ...QPix 450 or QPix 460 Colony Picking System User Guide 102 5031498 G ...
Page 158: ...QPix 450 or QPix 460 Colony Picking System User Guide 158 5031498 G ...
Page 176: ...QPix 450 or QPix 460 Colony Picking System User Guide 176 5031498 G ...
Page 218: ...QPix 450 or QPix 460 Colony Picking System User Guide 218 5031498 G ...
Page 226: ...QPix 450 or QPix 460 Colony Picking System User Guide 226 5031498 G ...
Page 250: ...QPix 450 or QPix 460 Colony Picking System User Guide 250 5031498 G ...
Page 256: ...QPix 450 or QPix 460 Colony Picking System User Guide 256 5031498 G ...