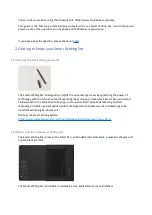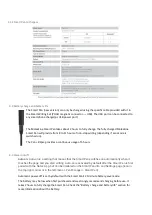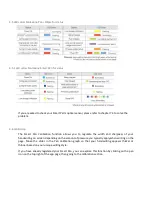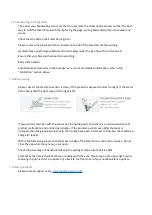Click on the central round icon to draw and edit your notes. You can highlight or insert simple
drawings interacting with the screen of your device.
Edit allows you to select text and change the thickness and colour of your strokes. In order to
change the thickness, select the pen icon at the bottom of the screen (the first).
The second pen icon is the highlighter. You can change the color of your pen and highlighter with the
options provided in the color palette. Select the pen or the highlighter, then change the color.
3.11.2 Sketching on paper
The Smart Writing Set not only transcribes text, but also digitizes your drawing and sketches. An
exact digital version of your creation appears in the Notes App in real time. You can also store and
share the time-lapse of your drawing process. Please check below for more information.
3.12 Writing replay and time-lapse
Handwriting is automatically recorded from start to finish. If you want to watch back the process
from the first pen stroke to the last, press “play” in the top left corner of the screen (see image
below)
You can choose the speed of the video in the options provided on the banner, as well as the
time-lapse and real-time options. You can export the final product and share it with options
provided, or directly save the file on your device.
3.13 Email set up and sharing
Tapping the envelope on the page of your Smart Notebook allows you to share the page, with various
sharing options available. With just a few clicks, you can share each page to an email address already
setup on your device.
Check your device settings in order to set up a default email account for email sending.
You can share work by tapping the envelope icon in your Smart Notebook or Planner with your Smart
Pen and following the steps on your device.