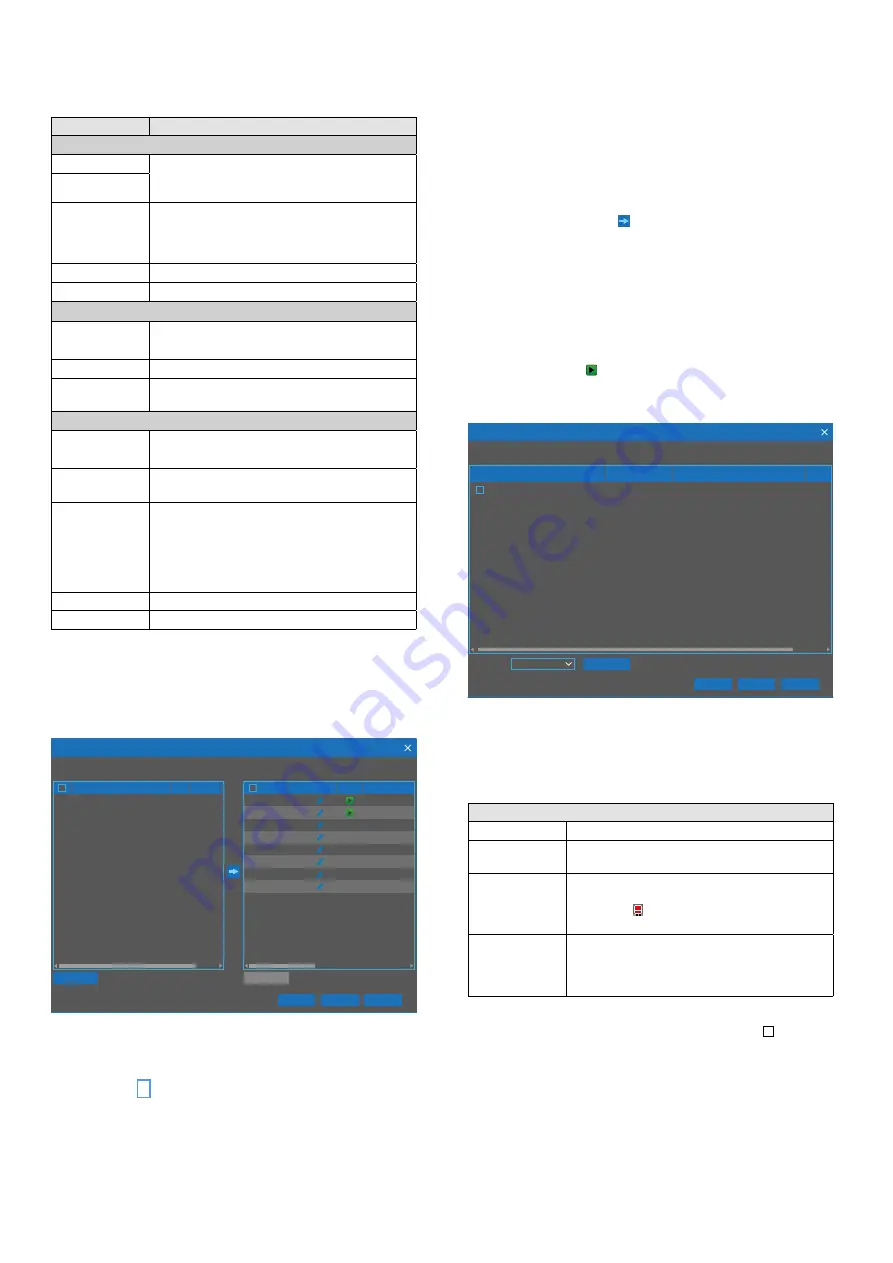
11
Deutsch
4) Es gibt die Untermenüs „Datum und Uhrzeit“, „NTP“ und
„DST“. Der Name des aufgerufenen Menüs wird türkis und
unterstrichen angezeigt. Zum Umschalten auf ein anderes
Untermenü auf dessen Namen klicken.
Menüpunkt
Hinweis
Datum und Uhrzeit
DATUM
Unbedingt
Datum und Uhrzeit
aktualisieren,
damit Aufnahmen später gezielt in bestimmten
Zeiträumen gesucht werden können.
Zeit
Datumsformat
Unbedingt
die Datumsanzeige auf die
deutsche
Schreibweise
(TT/ MM /JJ) ändern, anderenfalls
lassen sich Aufnahmen eines bestimmten Zeit-
punktes nur umständlich oder gar nicht finden.
Zeitformat
24- oder 12-Stundenformat
Zeitzone
für Deutschland GMT+01:00 einstellen
NTP (Network Time Protocol)
Enable NTP
NTP aktivieren, wenn die Zeiteinstellung automa-
tisch über das Internet erfolgen soll.
Server-Adresse
Voreinstellung: pool.ntp.org
Jetzt
aktualisieren
Hier klicken, um die Zeit jetzt zu aktualisieren
DST (Daylight Saving Time)
Enable DST
DST aktivieren, wenn die Umstellung Sommer- /
Winterzeit automatisch erfolgen soll.
Zeit-
verschiebung
auf 1 Stunde einstellen
Sicherungs-
kopie Tagsüber
(Einstellmodus)
Bei der Option „Woche“ muss z. B. für die Start-
zeit „März“, „Der Letzte“ und „Son.“ eingestellt
werden.
Bei der Option „DATUM“ muss das Datum der
Zeitumstellung in jedem Jahr erneut eingetragen
werden.
Startzeit
Beginn der Sommerzeit
Endzeit
Ende der Sommerzeit
5) Mit der Schaltfläche „Rückzug“ kann ggf. auf das vorherige
Menü zurückgesprungen werden.
6) Nach dem Einstellen der Uhrzeit und des Datums auf „Wei-
ter“ klicken. Es erscheint das Menü zum Hinzufügen von
Netzwerkkameras:
CH1
10.10.25.151
10.10.25.152
POE
POE
POE
POE
POE
POE
POE
POE
CH2
CH3
CH4
CH5
CH6
CH7
CH8
IP Camera
Weiter
ABBRUCH
Nr.
Kanal
IP Adresse/Dom
Status
Bearbeiten
Port
IP Adresse/Domain Name
Hersteller
Kanal löschen
Rückzug
Suche
Startup Wizard
Abb. 6-7
Menü zum Hinzufügen von Netzwerkkameras
Werden nur Kameras verwendet, die direkt an Rekorder
über die Buchsen LAN (5, 6) anschlossen sind, mit dem
Bedienschritt 7) fortfahren.
a) Um Netzwerkkameras hinzufügen zu können, müssen
diese zuvor in das Netzwerk eingebunden worden sein
(siehe Anleitung der Kamera).
b) Kurze Zeit nach dem Aufrufen des Menüs „IP Camera“
werden auf der linken Seite die im Netzwerk vorhan-
denen Kameras angezeigt. Bei Bedarf kann mit der
Schaltfläche „Suche“ erneut nach Netzwerkkameras
gesucht werden.
c) Aus den vorhandenen Kameras auf der linken Seite die
gewünschte durch Anklicken auswählen.
d) Auf der rechten Seite durch Anklicken einer Zeile einen
freien Kanal für die Kamera auswählen.
e) Auf den blauen Pfeil in der Mitte des Menüs klicken;
es scheint das Untermenü „IP-Kamera hinzufügen“.
Hier ggf. weitere Einstellungen durchführen und auf
„Hinzufügen“ klicken.
f) Wenn alles korrekt ist, erscheint nach kurzer Zeit das
Kamerabild im zugehörigen Kanalfenster. Zur Kontrolle
kann ein separates Fenster mit dem Live-Kamerabild
geöffnet werden; dazu in der Menüzeile der Kamera
auf das Symbol klicken.
7) Nach dem Hinzufügen der IP-Kameras auf „Weiter“ klicken.
Es erscheint das Menü für die Einstellungen der Festplatte:
Disk
Weiter
Rückzug
Format HDD
Auto
Überschreib.
ABBRUCH
Nr.
Model:
WDC WD10EURX-63UY4Y0
Seriennummer
WD-WCC4J0FXUDP
Firmware
01.01A01
1*
Normal
657G/931G 362STD
Status
Frei/Ges
Verfü./Ges.
Startup Wizard
Abb. 6-8
Einstellungen für die Festplatte
In der Zeile „Nr. Model Seriennummer …“ werden In-
formationen zur Festplatte angezeigt. Zum Einstellen des
Überschreibmodus das Pop-up-Menü öffnen: Unten links
in der Zeile „Überschreib.“ auf das Symbol
∨
klicken.
Überschreibmodus
Einstellung
Funktion
Auto
(Werkseinstellung)
Die ältesten Aufnahmen werden überschrieben,
wenn die Festplatte voll ist.
AUS
Es werden keine Aufnahmen überschrieben. So-
bald die Festplatte vollgeschrieben ist, erscheint
das Symbol . Es ist dann keine Aufnahme mehr
möglich.
1 Tag
2 Tage
⋮
96 Tage
Aufnahmen können nach der gewählten Spei-
cherzeit überschrieben werden. Ist die Festplatte
jedoch zuvor vollgeschrieben, kann keine Auf-
nahme mehr erfolgen.
Zum Formatieren einer Festplatte in der Spalte „Nr.“ durch
Anklicken des zugehörigen Auswahlquadrats
die Fest-
platte markieren und auf die Schaltfläche „Format HDD“
klicken.
8) Nach den Einstellungen für die Festplatte auf „Weiter“
klicken. Das Menü für die Monitorauflösung erscheint.












































