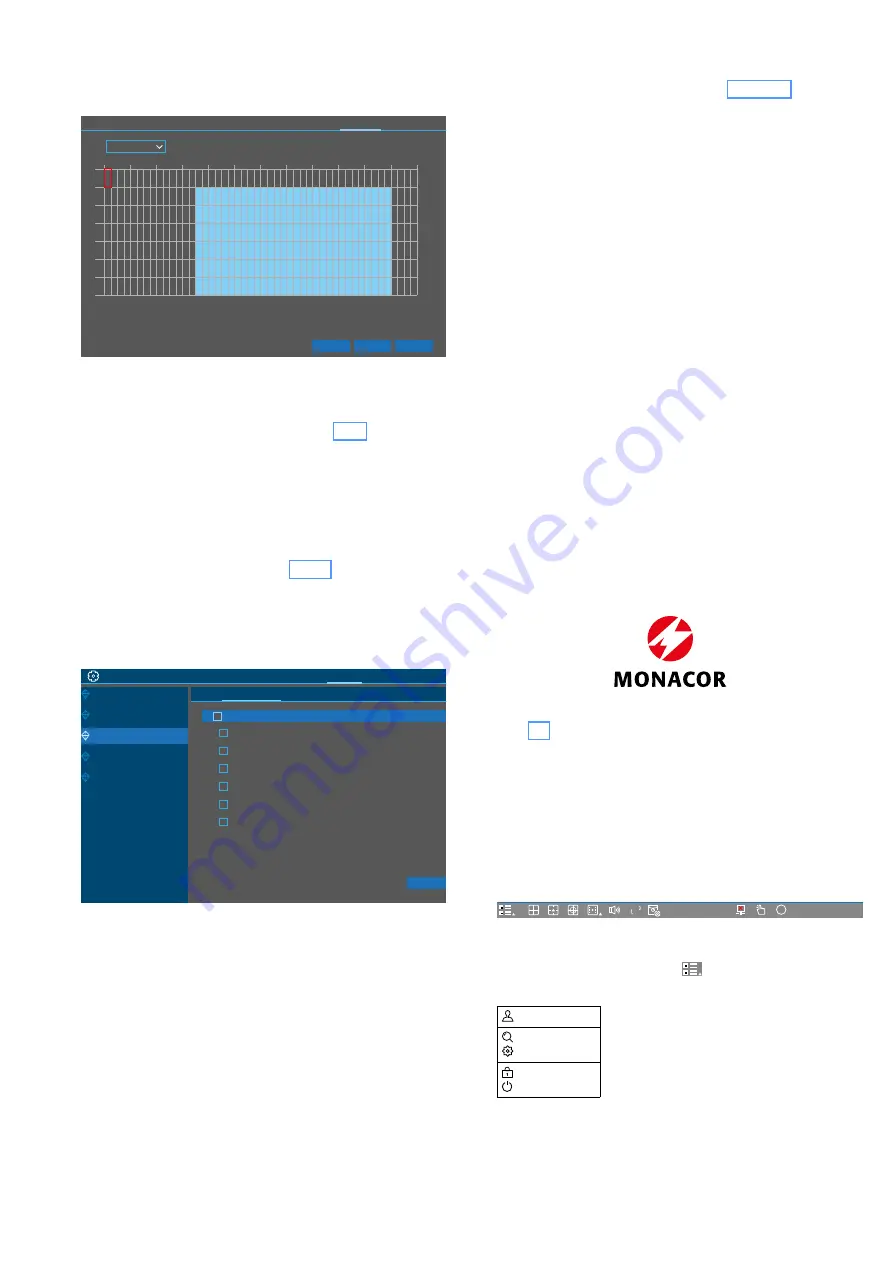
18
Deutsch
3) Die Zeiten, in der Analysen erfolgen und ausgewertet wer-
den sollen, müssen im Zeitplan eingetragen werden. In
der Kopfzeile „PID LCD … CC Statisitcs“ auf „Schedule“
klicken.
CH1
LCD SOD PD FD CC Sound Detection Occlusion Detection
Schedule
CC Statistics
PID
0
2
4
6
8
10
12
14
16
18
20
22
Default
Kopiere
Übertragen
Kanal
S
M
T
W
T
F
S
Abb. 6-28
Zeitplan für die intelligente Bildanalyse
Beispiel für montags bis samstags jeweils von 7 bis 22 Uhr
4) Das Eintragen der Analysezeiten erfolgt genauso wie das
Eintragen der Aufnahmezeiten (Kapitel 6.6.5).
6.6.11 Werkseinstellung
Beim Zurücksetzen des Rekorders auf die Werkseinstellung
gehen alle vom Benutzer vorgenommenen Einstellungen verlo-
ren. Die vorgenommenen Einstellungen lassen sich aber zuvor
auf einen USB-Stick speichern und nach dem Zurücksetzen
wieder in den Rekorder laden (Kap. 6.6.12).
1) Das Kachelmenü aufrufen und in der Kachel „System“ auf
den Menüpunkt „Wartungseinstellungen“ klicken.
2) Im Menü „Wartungseinstellungen“ auf „Werkseinstellung“
klicken, um das Untermenü zum Zurücksetzen aufzurufen.
Allgemein
Nutzer
Wartungseinstellungen
IP-Kamera beibehalten
Informationen
Log
Werkseinstellung
Upgrade Parameter Management Auto Neustart
Alle Auswählen
Kanal
Aufnahme
Alarm
Network
Gerät
System
Kanal Aufnahme Alarm Network Gerät
System
Einst.
Übertragen
Abb. 6-29
Menü zum Zurücksetzen auf die Werkseinstellung
3) Entweder alles auswählen oder nur bestimmte Bereiche,
die zurückgesetzt werden soll.
4) Abschließend auf „Übertragen“ klicken. Die Meldung
„Speicherung erfolgreich“ mit „OK“ bestätigen.
6.6.12 Rekorder-Konfiguration speichern
Alle Einstellungen des Rekorders können zur Sicherheit extern
gespeichert werden (z. B. auf einem USB-Speicher-Stick). Bei
Bedarf lassen sich so auch unterschiedliche Konfigurationen
speichern und wieder aufrufen.
1) Den Rekorder wie gewünscht konfigurieren.
2) Einen externen Speicher an eine der USB-Buchsen des Re-
korders anschließen.
3) Das Kachelmenü aufrufen und in der Kachel „System“ auf
den Menüpunkt „Wartungseinstellungen“ klicken.
4) Im Menü „Wartungseinstellungen“ (Abb. 6-29) auf „Para-
meter Management“ klicken, um das Untermenü zum
Speichern aufzurufen.
5) Auf „Einst. sichern“ klicken und in dem sich öffnenden
Fenster „Einst. sichern“ alle Eintragungen zum Speichern
vornehmen und auf „OK“ klicken. Die Konfigurations-Datei
erhält den Namen „DEVICE_Settings“.
6) Für unterschiedliche Konfigurationen diese in unterschied-
lichen Ordnern speichern, damit eine bereits gespeicherte
Rekorder-Konfiguration nicht überschrieben wird.
7) Zum Aufrufen einer extern gespeicherten Konfiguration
auf „Einst. laden“ klicken.
7 Bedienung
Der Rekorder lässt sich am komfortabelsten mit der Maus
bedienen. Deshalb wird in dieser Anleitung die Bedienung mit
der Fernbedienung nur am Rande erwähnt.
Den Rekorder mit dem Wippschalter (14) auf der Rückseite
einschalten. Nach einigen Sekunden wird das Firmen-Logo auf
dem angeschlossenen Monitor angezeigt:
Anschließend erscheint die Ansicht für die Live-Überwachung
(Kapitel 7.3).
7.1 Bediensperre
Ab Werk ist der Rekorder durch eine Bediensperre gegen un-
berechtigten Zugriff schützt. Diese schaltet sich ca. 1 Minute
nach dem Ausblenden eines Menüs ein. Zum Entsperren die
Funktionsleiste einblenden und dort das Startmenü aufrufen:
1) Die rechte Maustaste drücken oder mit dem Mauszeiger in
die Mitte der unteren Bildschirmkante fahren.
HD
SD
i
15/09/2019 14:27:38
Abb. 7-1
Funktionsleiste; je nach Rekordermodell können weitere
Symbole vorhanden sein
2) Auf das 1. Symbol von links
HD
SD
i
15/09/2019 14:27:38
zum Aufrufen des Start-
menüs klicken.
admin
Suche
Einst.
Entsperren
Ausschalten
Abb. 7-2
Startmenü
3) Im Startmenü auf „Entsperren“ klicken. (Ist der Rekorder
nicht gesperrt, ist stattdessen der Menüpunkt „Screen
Lock“ vorhanden. Durch Anklicken wird der Rekorder so-
fort gesperrt.)
















































