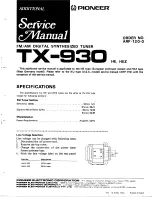37
English
4) The submenus “Date / Time”, “NTP” and “DST” are availa-
ble. The name of the submenu currently called up is under-
lined and shown in turquoise. To go to a different submenu,
click the name of the submenu.
Menu item
Note
Date and Time
Date
Make sure to update
the date and the time
so that it will be possible to search recordings in
specific time ranges.
Time
Date Format
Select the date format:
MM / DD / YYYY
YYYY-MM-DD
DD/ MM / YYYY
Time Format
24-hour format or 12-hour format
Time Zone
For Great Britain, set to “GMT”.
NTP (Network Time Protocol)
Enable NTP
Enable NTP if the time is to be automatically set
via the Internet.
Server Address
Predefined setting: pool.ntp.org
Update Now
Click this option to instantly update the time
DST (Daylight Saving Time)
Enable DST
Enable DST for an automatic change between
daylight saving time and standard time
Time Offset
Set to 1 hour
DST Mode
For the option “Week”, for example, the start
time “Mar.”, “The Last” and “Sun” must be set.
For the option “Date”, the date of the time
change must be set each year again.
Start Time
Start of the daylight saving time
End Time
End of the daylight saving time
5) If required, click the button “Previous” to go back to the
previous menu.
6) When the time and the date have been set, click “Next”.
A menu for adding IP cameras will appear:
CH1
10.10.25.151
10.10.25.152
POE
POE
POE
POE
POE
POE
POE
POE
CH2
CH3
CH4
CH5
CH6
CH7
CH8
IP Camera
Next
Cancel
No.
Channel
IP Address/Dom
State
Edit
Port
IP Address/Domain
Manufact
Channel Delete
Previous
Search
Wizard
Fig. 6-7
Menu for adding IP cameras
If only cameras are used that are directly connected to the
recorder via the jacks LAN (5, 6), continue with step 7).
a) IP cameras can only be added when they have been
connected to the network (see instruction manual of
the camera).
b) Shortly after the menu “IP Camera” has been called up,
the left side of the menu will list the cameras available
in the network. If required, click the button “Search”
to search for IP cameras again.
c) To select a camera, click the camera desired in the list
on the left side of the menu.
d) To select a free channel for the camera, click the corre-
sponding line on the right side of the menu.
e) Click the blue arrow in the centre of the menu; the
submenu “Add IP Camera” will appear. If required, make
additional settings in the submenu “Add IP camera”,
and then click “Add”.
f) When the settings are correct, the camera image will
appear in the corresponding channel window after a
short while. To make sure that the settings are correct,
it is possible to open a separate window with the live
image: click the symbol in the menu line of the cor-
responding camera.
7) When the IP cameras have been added, click “Next”. The
menu for setting the hard disk will appear:
Disk
Next
Previous
Format HDD
Auto
Overwrite
Cancel
No.
Model
WDC WD10EURX-63UY4Y0
Serial No.
WD-WCC4J0FXUDP
Firmware
01.01A01
1*
Normal
657G/931G 362Hour
State
Free/Tot
Free/Total
Wizard
Fig. 6-8
Settings for the hard disk
The line „No. Model Serial No. …“ shows information
with regard to the hard disk. To set the overwrite mode,
open the pop-up menu: Click the symbol
∨
in the line
“Overwrite” at the bottom of the menu.
Overwrite mode
Setting
Function
Auto
(factory setting)
When the hard disk is full, the oldest recordings
will be overwritten.
OFF
No recordings will be overwritten. When the
hard disk is full, the symbol will appear and
it will not be possible to make any further
recordings.
1 Day
2 Days
⋮
96 Days
Recordings can be overwritten after the storage
time selected. When the hard disk is full earlier,
it will not be possible to make any further
recordings.
To format a hard disk: In the column “No.”, click the corre-
sponding selection field to select the hard disk and then
click the button “Format HDD”.
8) When the settings for the hard disk have been made, click
“Next”. The menu for the monitor resolution will appear.