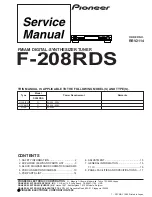40
English
6.6.2 Settings for the camera images
For each camera image, the information shown in the image
can be changed and the hue, brightness, contrast and satu-
ration can be set. Call up the tile menu and then, in the tile
“Channel”, click the menu item “Live”.
CH1
60Hz
60Hz
60Hz
60Hz
CH2
CH3
CH4
Camera
Camera
Apply
Channel Setup Cover
Channel Name Show Name Date Format Time Format Show Time Refresh Rate
Live
Entrance
Checkout area
MM/DD/YYYY
24 Hour
24 Hour
24 Hour
24 Hour
MM/DD/YYYY
MM/DD/YYYY
MM/DD/YYYY
Fig. 6-16
Setting menu for live surveillance
Menu item
Function
Channel
Number of the camera channel
Setup
For further settings (e. g. brightness, contrast), click
the symbol
Cover
The camera image will not be shown during live
surveillance
Channel Name
Click a camera name to enter or change it
Show Name
To show the channel name in the camera image
Date Format
Time Format
Format of date / time shown in the camera image
Show Time
To show the date / time in the camera image;
date and time will always be shown in the footer
of the live view
Refresh Rate
50 Hz or 60 Hz
Apply
To save the settings
6.6.3 Masking image areas
It is possible to mask specific areas of the image that shall not
be visible (e. g. public ways or places): In each camera image,
four different black squares can be placed. Call up the tile
menu and then, in the tile “Channel”, click the menu item
“Video Cover”.
CH1
1
2
Apply
Channel
Video Cover
Enable Privacy Zone
Area1
Area2
Area3
Area4
Fig. 6-17
Menu to mask image areas
Menu item
Function
Channel
To select the camera channel
Enable Privacy
Zone
To enable the masking function
Area
To enable up to four masking areas
To change the size of a mask: position the mouse
pointer on the lower right corner of the mask and
then drag the corner while you keep the left mouse
button pressed.
To move a mask: position the mouse pointer in the
centre of the mask and then move the mask while
you keep the left mouse button pressed.
Apply
To save the settings
6.6.4 Setting the motion detection feature
According to the factory settings, the motion detection feature
is enabled for each camera channel and set in such a way
that it is sensitive to motions in the entire image area. When
there is a motion in the image, the symbol will be inserted.
The symbol will disappear after 10 seconds when there is no
further motion.
Call up the tile menu and then, in the tile “Channel”, click
the menu item “Motion”.
CH1
4
4
4
4
CH2
CH3
CH4
Alarm
Apply
Channel
Setup
Switch
Sensitivity
Motion
Fig. 6-18
Menu for the motion detection feature
Menu item
Function
Channel
Number of the camera channel
Setup
1. To exclude specific detection fields for the mo-
tion detection feature, click the symbol ; the
fields will be shown (Fig. 6-19).
2. The motion-sensitive fields are marked in red.
To deactivate multiple fields, keep the left mouse
button pressed and move the mouse pointer
over the respective fields.
3. It is possible to directly click individual fields.
4. The same procedure can be used to reactivate
fields.
5. To activate all fields, click “Select All”; to deacti-
vate all fields, click “Clear All”.
6. To return to the menu, click the right mouse
button.
Switch
To enable / disable the motion detection feature
Sensitivity
Sensitivity of the motion detection feature: 1 =
lowest sensitivity level; 8 = highest sensitivity level
Alarm
To call up a submenu that allows you to set actions
that are to be triggered when a motion is detected
(e.g. alarm sound, recording time, sending of an
e-mail). If required, please refer to the function
Appy
To save the settings