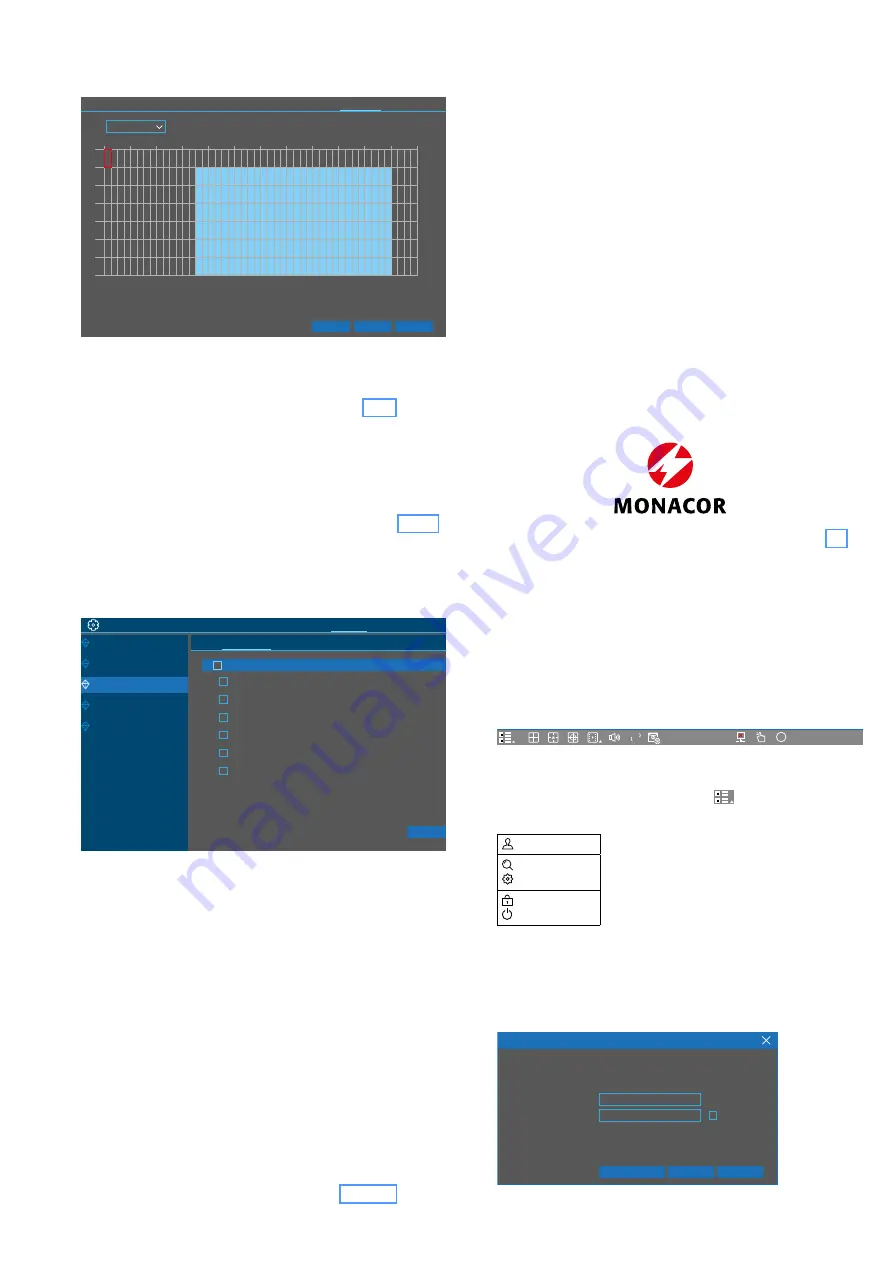
44
English
3) The times in which analyses are to be made and eval-
uated, must be entered in the schedule. In the header
“PID LCD … CC Statistics”, click “Schedule”.
CH1
LCD SOD PD FD CC Sound Detection Occlusion Detection
Schedule
CC Statistics
PID
0
2
4
6
8
10
12
14
16
18
20
22
Default
Copy
Apply
Channel
SUN
MON
TUE
WED
THU
FRI
SAT
Fig. 6-28
Schedule for intelligent image analysis
example: Monday to Saturday, each day from 7 am to 10 pm
4) The procedure for entering the analysis times is the same
as for entering the recording times (chapter 6.6.5).
6.6.11 Factory setting
When the recorder is reset to its factory settings, all settings
the user may have made will be lost. However, it is possible
to save the settings made on a USB flash drive first and then,
after the reset, to load them onto the recorder (chapter 6.6.12).
1) Call up the tile menu and then, in the tile “System”, click
the menu item “Maintenance”.
2) In the menu “Maintenance”, click “Load Default” to call
up the submenu for resetting.
General
Multi-User
Maintenance
IP Camera Maintain
Information
Log
Load Default
Upgrade Parameter Management Auto Reboot
Select All
Channel
Record
Alarm
Network
Device
System
Channel Record Alarm Network Device
System
Setup
Apply
Fig. 6-29
Menu for resetting to factory settings
3) For the reset, select all or only specific options.
4) Click “Apply”. Click “OK” to confirm the message “Save
parameters successful!”
6.6.12 Saving the recorder configurations
You can save all settings of the recorder on an external storage
device (e. g. USB flash drive) as a precaution. It is also possible
to save different configurations and to retrieve them when
required.
1) Configure the recorder as desired.
2) Connect an external storage device to one of the USB ports
of the recorder.
3) Call up the tile menu and then, in the tile “System”, click
the menu item “Maintenance”.
4) To call up the submenu for saving, click “Parameter Man-
agement” in the menu “Maintenance” (Fig. 6-29).
5) Click “Save Settings”. The window “Save Settings” will be
shown; make all settings for saving and click “OK”. The
name “DEVICE_Settings” will be assigned to the config-
uration file.
6) If applicable, save different configurations in different fold-
ers to make sure that a configuration file already saved will
not be overwritten.
7) To call up a configuration saved on an external storage
device, click “Load Settings”.
7 Operation
The most comfortable way to operate the recorder is using the
mouse. Therefore, these instructions do not focus on operation
by means of a remote control.
Switch on the recorder with the rocker switch (14) located on
the rear of the unit. After a few seconds, the MONACOR logo
will appear on the monitor connected:
Then the view for live surveillance will appear (chapter 7.3).
7.1 User lock
According to the factory settings, the recorder is protected
by a user lock against unauthorized access. The recorder will
be locked approx. 1 minute after a menu has been exited. To
unlock the recorder, show the toolbar and call up the start
menu:
1) Press the right mouse button or move the mouse pointer
to the centre of the lower edge of the screen.
HD
SD
i
09/15/2019 14:27:38
Fig. 7-1
Toolbar; depending on the recorder model, additional sym-
bols may be available
2) Click the first symbol to the left
HD
SD
i
15/09/2019 14:27:38
to call up the start
menu:
admin
Search
Setup
Unlock
Shutdown
Fig. 7-2
Start menu
3) In the start menu, click “Unlock”. (If the recorder is not
locked, the menu item “Screen Lock” will be available
instead. When you click this menu item, the recorder will
be locked immediately.)
admin
000000
(000000)
Unlock
Current User:
Device ID
Password
Cancel
Unlock
Forgot Password
Show Password
Fig. 7-3
Window to disable the lock













































