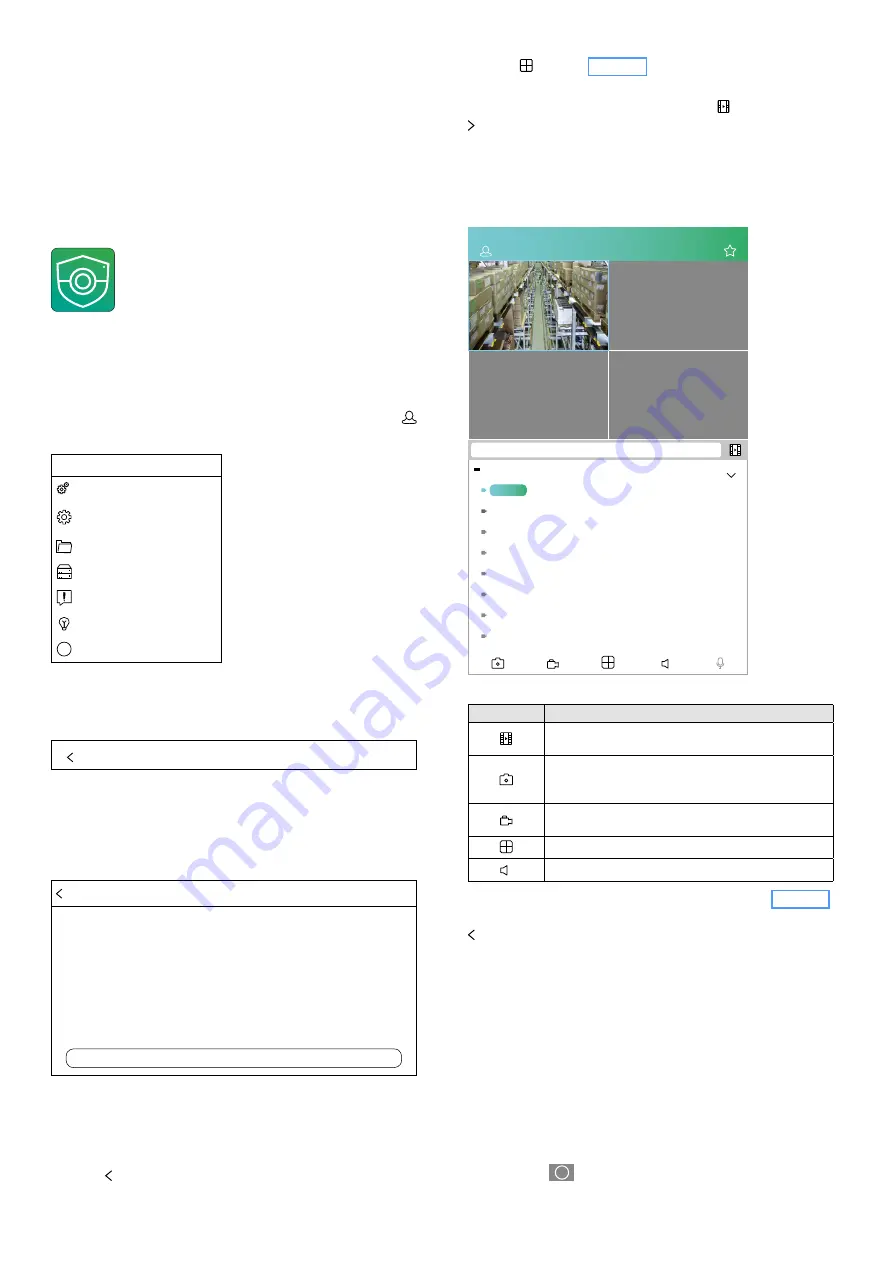
25
Deutsch
9 Fernüberwachung und
Fernzugriff auf den Rekorder
9.1 Über Mobiltelefone oder
Tablet-Computer
Über Mobiltelefone und Tablet-Computer mit dem Betriebs-
system „Android“ oder „IOS“ lässt sich ganz leicht eine Ver-
bindung mit dem Netzwerk-Rekorder aufbauen.
1) Die App „RXCamView“ aus dem „App Store“ von Apple
oder „Play Store“ von Google installieren.
Abb. 9-1
App-Symbol „RXCamView“
Hinweis:
Die App ist ein kostenfreies Angebot eines Drittanbieters
und unterliegt nicht der Gewährleistung von MONACOR Internatio-
nal. Bei Problemen wenden Sie sich an den Herausgeber der App.
2) Die App starten.
3) Zum Aufrufen des Menüs oben links auf das Symbol
i
tippen.
RXCamview
i
Ferneinstellung
i
Lokale
Konfiguration
i
Dateiliste
i
Geräteliste
i
Benachrichtigungen
i
Hilfe
i
Über
Abb. 9-2
Menü „RXCamview“
4) Auf den Menüpunkt „Geräteliste“ tippen. Der Geräte-
manager wird geöffnet.
Gerätemanager
+
5) Oben rechts auf das Pluszeichen tippen. Der QR-Code-
Scanner wird geöffnet. Mit ihm den QR-Code auf der
Rekorder oberseite einscannen. Bei Schwierigkeiten mit
dem Einscannen auf „Manuelles Hinzufügen“ tippen und
die ID-Nr. eingeben.
Informationen bear...
IP-Adresse/ID
RSV1834799564821
Medienanschluss
9000
Benutzername
admin
Passwort
Speichern
Abb. 9-3
Fenster zum Hinzufügen eines neuen Geräts
6) Den Benutzernamen und das Passwort eingeben (wie im
Rekorder gespeichert).
7) Abschließend auf „Speichern“ tippen und dann auf das
Symbol oben links in der Kopfzeile, um den Geräte-
manager zu schließen.
8) Zur Fernüberwachung unten in der Symbolleiste auf das
Symbol tippen (Abb. 9-4), um die Anzahl der Fenster
für die Kamerabilder auszuwählen.
9) Rechts in der Mitte unter dem Symbol
×
auf das Dreieck
tippen, um die Rekorderkanäle aufzulisten. Damit die
Kamerabilder in den Fenstern erscheinen, müssen in der
Auflistung die Kanalnamen auf farbigem Hintergrund an-
gezeigt sein (wie „Camera 1“ in der unteren Hälfte der
folgenden Abb.). Anderenfalls auf den Kanalnamen tippen,
um die Live-Anzeige zu aktivieren.
×
×
×
×
×
×
×
Offline
Offline
1/2
NWR-801POE - Camera1[P2P]
NWR-801POE
Camera 1
Camera 2
Channel03
Channel04
Channel05
Channel06
Channel07
Channel08
Abb. 9-4
Live-Überwachung über ein Smartphone
Symbol
Funktion
×
Abspielen von auf dem Rekorder
gespeicherten Aufnahmen
×
Schnappschuss-Aufnahme des angewählten Kanals
(blau umrahmt) auf dem Smartphone / Tablet spei-
chern (anzeigen über Menü
Dateiliste)
×
Manuelle Aufnahme auf dem Smartphone / Tablet
speichern (abspielen über Menü
Dateiliste)
×
Anzahl der Fenster für die Kamerabilder wählen
×
Ton aus- und einschalten
10)
Eine Hilfe zur Bedienung kann über das Menü (Abb. 9-2)
aufgerufen werden. Zum Zurückspringen dient das Symbol
oben links in der Kopfzeile.
9.2 Fernzugriff über einen Computer
Mit der Programmerweiterung „SurveillancePlugin“ ist von
einem Computer aus der Fernzugriff auf den Rekorder mög-
lich. Die Erweiterung ist im Rekorder gespeichert und lässt
sich über das Netzwerk (lokales Netzwerk / Internet) auf dem
Computer installieren.
1) Der Rekorder muss eingeschaltet und mit dem Netzwerk
verbunden sein.
2) Die IP-Adresse des Rekorders notieren. Dazu mit der rech-
ten Maustaste die Funktionsleiste einblenden, rechts auf
das Symbol
HD
SD
i
15/09/2019 14:27:38
klicken. Ein Fenster mit verschiedenen
Informationen wird geöffnet. Dort in der Kopfzeile auf
















































