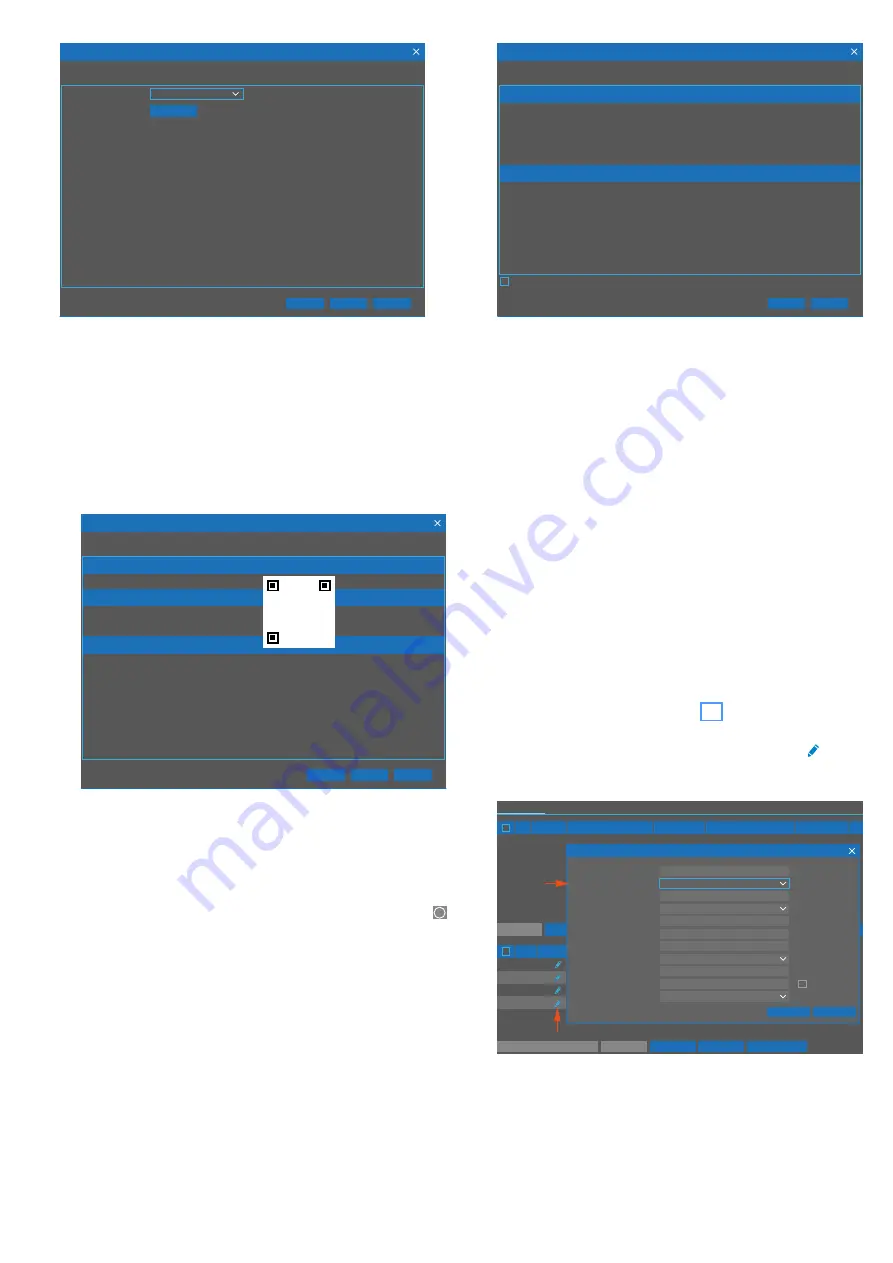
38
English
1080P(1920x1080)
Resolution
Next
Previous
Apply
Output Resolution
Cancel
Wizard
Fig. 6-9
Setting for the monitor resolution
9) Select the resolution for the monitor and then click “Apply”.
The confirmation box “The output resolution has been
changed, do you want to save?” will appear; click “OK” to
save the setting. If the resolution selected is not compatible
with the monitor, the message “The output resolution was
reverted” will appear. Click “OK” to confirm; the previous
resolution will be set.
10)
When the setting for the resolution is correct, click “Next”
to go to the next menu:
RSV1811029974864
192.168.1.100
255.255.255.0
80
9000
P2P ID
P2P
Port
Web
Client
Mobile
Local Connection
IP Address
Subnet Mask
Next
Previous
Cancel
Wizard
QR code
P2P ID
Fig. 6-10
Information for the PPPOE function
The information shown is required when the recorder con-
nected to a local network is to be accessed via the Internet
(e. g. via a mobile phone). For this, the P2P ID is also avail-
able in the QR code so that it can be scanned.
Note:
The information can be called up later at any time: Use the
right mouse button to show the toolbar and then click the symbol
HD
SD
i
15/09/2019 14:27:38
to the right. A window with various information will appear.
11)
Click “Next” to go to the next menu page.
1080P(1920x1080)
192.168.1.100
255.255.255.0
192.168.1.1.
8.8.8.8
8.8.8.8
Summary
System
Resolution
Date/Time
09/16/2019 16:59:07, GMT
NTP
ON
DST
ON
Network
IP Address
DHCP
OFF
Subnet Mask
Gateway
DNS1
DNS2
Don't show this window next time.
Previous
Finish
Wizard
Fig. 6-11
Overview of the most important settings
12)
The most important settings for operating the recorder have
now been made. Click the field “Don’t show this window
next time” in the lower left; the wizard will not be called
up when you start the recorder the next time. To terminate
the wizard, click “Finish”.
6.4 Important setting
for the surveillance set IOZ-…
The sets
IOZ-204BV, IOZ-204DV,
IOZ-408BV, IOZ-208DV
are preconfigured in such a way that the cameras provided
will be automatically linked to the recorder as soon as they are
connected to the jacks LAN … (5 and 6). With this preconfig-
uration and when the cameras have been connected to the
jacks LAN …, the recorder will try to automatically establish
links to other network-capable units which may result in an
incorrect operational state. Therefore, always make sure to
change the network setting:
1) Call up the tile menu (chapter 6.6) and then, in the tile
“Channel”, click the menu item “Channel”.
2) In the lower half of the menu, click the symbol of the
corresponding camera line. The window “Edit Connection
Information” will appear.
CH2
POE
CH1
POE
CH4
POE
CH3
POE
Manual Mode
Auto Mode
Defaut Password
Auto Assign IP to Camera(s)
Search
Channel Delete
No.
Port ManufacturerDevice Type
Edit
Channel
Edit
Add
IP Adress/Domain
MAC Adress
Software Vesion
IP Channels
Protocol Manage
Edit Connection Information
Cancel
OK
Auto
Camera Mode
●●●●●●
Password
Show Password
admin
User Name
Pelco-D
Protocol
9988
Port
255.255.000.000
Subnet Maske
10.10.25.151
IP Adress/Domain
Left-Top
Position
CH1
Alias
Auto Mode
Switch Mode
CH1
Channel
Fig. 6-12
Changing the setting “Switch Mode” to “Manual Mode”
3) In the line “Switch Mode”, change the setting from “Auto
Mode” to “Manual Mode”.
4) Click “OK” to save the settings.
5) Repeat this modification for all cameras connected.
6) To exit the menu, click
×
in the upper right of the menu.











































