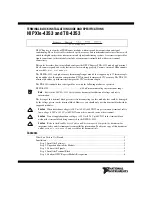Moneris® iPP320 PIN Pad Merchant Resource Center Quick Install Guide
9
7.
Initialize the iPP320 PIN Pad
a.
Log into your Merchant Resource Center store (visit
, enter your login
credentials in the fields, and click on the
Submit
button).
b.
On the menu bar, click on
Terminal
>
Chip Initialization
.
c.
When "Establishing communication with pinpad" displays on the "Chip Initialization" page, go to the next
step.
d.
When "Downloading pinpad parameters from the host" displays on the "Chip Initialization" page, go to the
next step.
If a Moneris "TerminalApplet" warning dialog box displays on your computer screen, select the option to
always trust content from this publisher, and then allow the applet to run.
If a "security warning" dialog box displays on your computer screen prompting you for permission to
allow the Moneris "TerminalApplet" to access a moneris.com Web site, select the option to always grant
this access.
e.
When the iPP320 PIN Pad displays "PLEASE WAIT", wait while the iPP320 PIN
Pad initializes (this process may take up to several minutes to complete).
PLEASE WAIT
f.
When the Merchant Resource Center displays the "Initialization complete" response, go to the next step.
If the
Continue
button displays, click on it.
g.
When the iPP320 PIN Pad displays the "WELCOME/BONJOUR" screen, it is
ready to be used to process transactions:
To configure supported optional settings, go to
on page 22.
WELCOME/BONJOUR
7