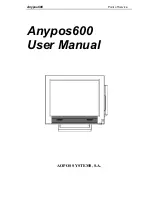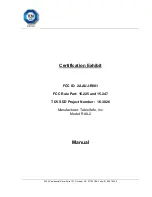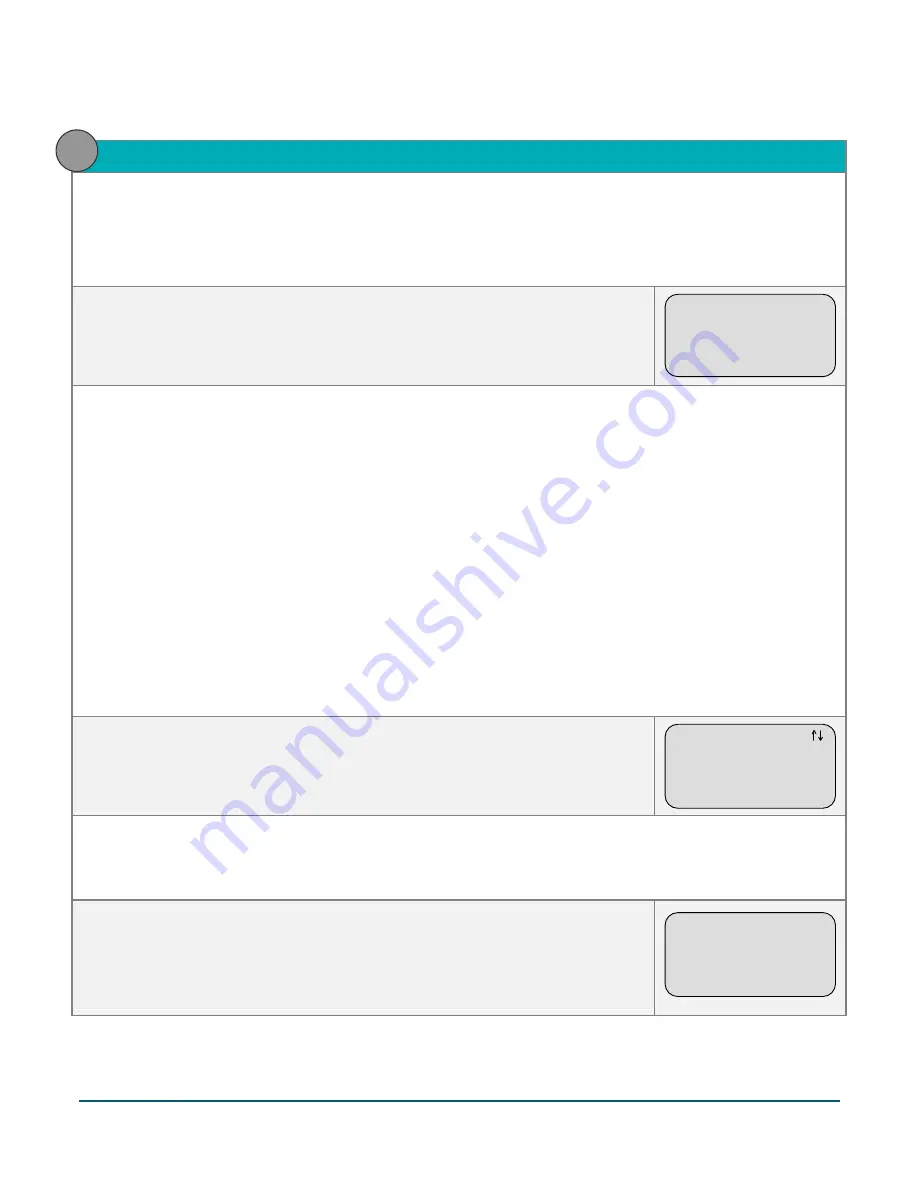
Moneris® iPP320 PIN Pad Merchant Resource Center Quick Install Guide
20
5.
Pair the iPP320 PIN Pad with your Merchant Resource Center store
a.
Log into your Merchant Resource Center store (visit
, enter your login
credentials in the fields, and click on the
Submit
button).
b.
On the menu bar, click on
Admin
>
Cloud Pairing
.
c.
When the "Cloud Pairing" page displays, go to the next step.
d.
Ensure that the iPP230 PIN Pad that you want to pair is displaying its "Pairing
Token" screen.
Pairing Token:
123456
e.
On the "Cloud Pairing" page, go to the "Pinpads" list and locate the terminal ID ("Device ID") of the iPP320
PIN Pad that you want to pair.
Note:
The terminal ID is an eight-digit number starting with "61", which is also printed on a sticker affixed to
the iPP320 PIN Pad.
f.
Click on the
Pair
button that corresponds to the terminal ID ("Device ID") of the iPP320 PIN Pad that you
want to pair.
g.
When the "Pair device" area displays, enter the following information:
In the
Pairing Token
field, enter the token value that is displayed on the iPP320 PIN Pad screen.
In the
Name
field, enter the name identifier (e.g., "lane 1") that you want to assign to the iPP320 PIN
Pad.
h.
Click on the
Pair
button.
i.
When the "Processing: Device is initializing..." message displays on the "Cloud Pairing" page, go to the next
step.
j.
When the iPP320 PIN Pad displays the "PLEASE WAIT" screen, wait while the
iPP320 PIN Pad pairs and initializes.
PLEASE WAIT
k.
When the "Success: Device was successfully paired" message displays on the "Cloud Pairing" page, click on
the
Close
button.
If the "Error: null" message displays, see page 25 for troubleshooting.
l.
When the iPP320 PIN Pad displays the "WELCOME/BONJOUR" screen with the
indicator "CC" in the upper right corner of the screen, go to the next step.
Note:
"CC" indicates that the iPP320 PIN Pad has established a cloud
connection to Moneris.
cc
WELCOME/BONJOUR
5