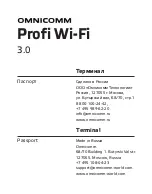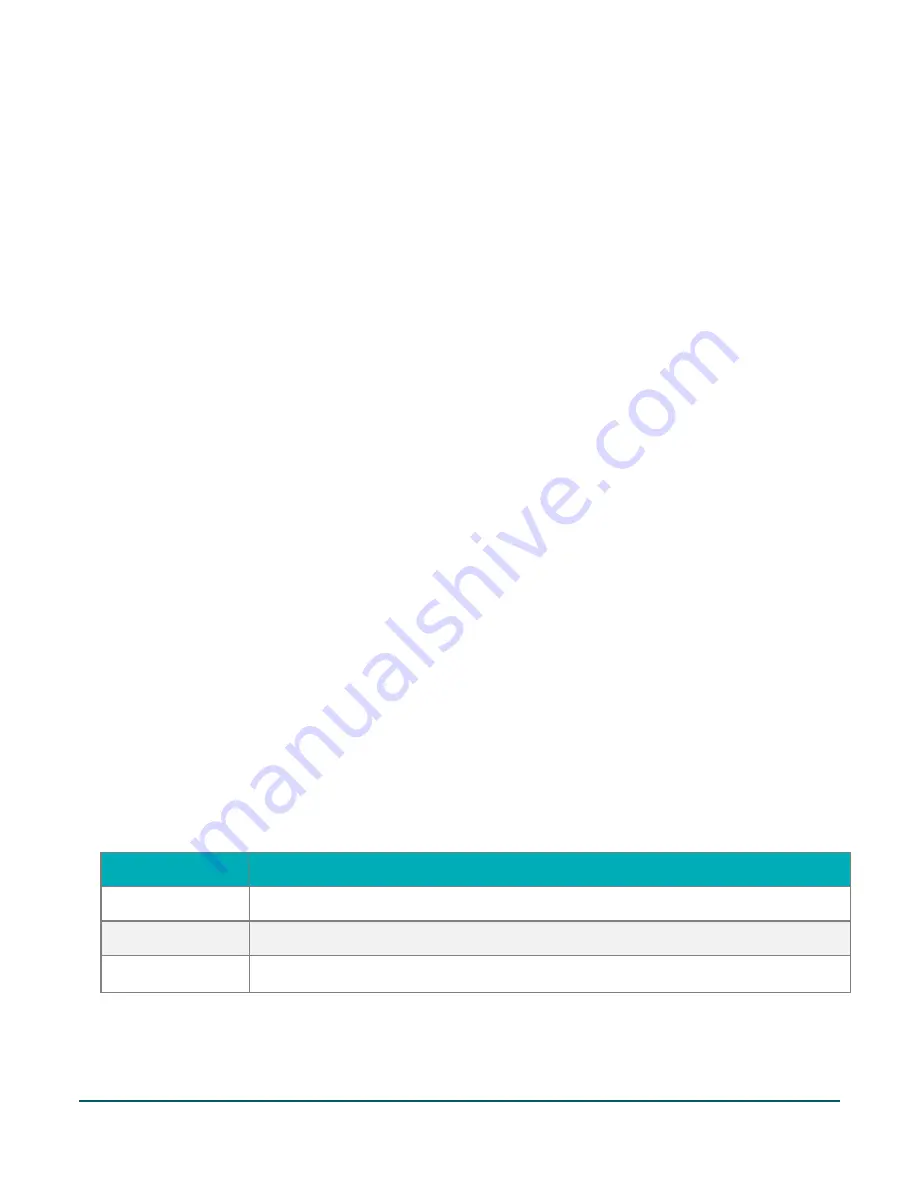
Moneris® iPP320 PIN Pad Merchant Resource Center Quick Install Guide
4
3.
Ensure that you have the following elements:
Merchant Resource Center login credentials (username, store ID, and password).
Full admin permissions for your Merchant Resource Center user account.
If you received a PIN Pad USB cable:
Computer/PC
2
(to access the Merchant Resource Center).
Note:
A Web browser (Internet Explorer 8 or higher) with cookies enabled is required.
Internet connection
(high speed recommended).
If you received a PIN Pad serial cable:
Computer/PC
2
(to access the Merchant Resource Center).
Note:
A Web browser (Internet Explorer 8 or higher) with cookies enabled is required.
Internet connection
(high speed recommended).
If you received a PIN Pad Ethernet cable (cloud):
Computer or mobile device (to access the Merchant Resource Center).
Note:
If you want to access the Merchant Resource Center via computer/PC, you must have an up-
do-date Web browser (any browser) with cookies enabled.
Internet connection
(high speed recommended).
Wired hi-speed Internet access point (e.g., a router/switch/hub/internal wiring – whatever is
applicable to the high-speed Internet service at your specific location), to which you will connect the
iPP320 PIN Pad.
Note:
If your LAN has firewall restrictions on IP traffic to the Internet, ensure that the firewall is
configured so that the TCP port for SSL = 443. This port must be open to allow the iPP320 PIN Pad to
communicate with Moneris (
https://ipterm.moneris.com
).
4.
Do one of the following:
If you have all the required hardware and elements, go to step 5.
If any of the above required hardware and/or elements are missing, contact us at
1-866-319-7450
, or
5.
Based on the PIN Pad cable type that you received, follow the applicable setup procedure as referenced in
the table below:
PIN Pad cable type
Setup procedure:
USB
Hardware setup: iPP320 PIN Pad using USB cable connection
(page 5).
Serial
Hardware setup: iPP320 PIN Pad using serial cable connection
(page 10).
Ethernet
Hardware setup: iPP320 PIN Pad using cloud pairing
(page 15).
2
Full admin permissions for your user account with the Java platform installed and enabled (free download available from