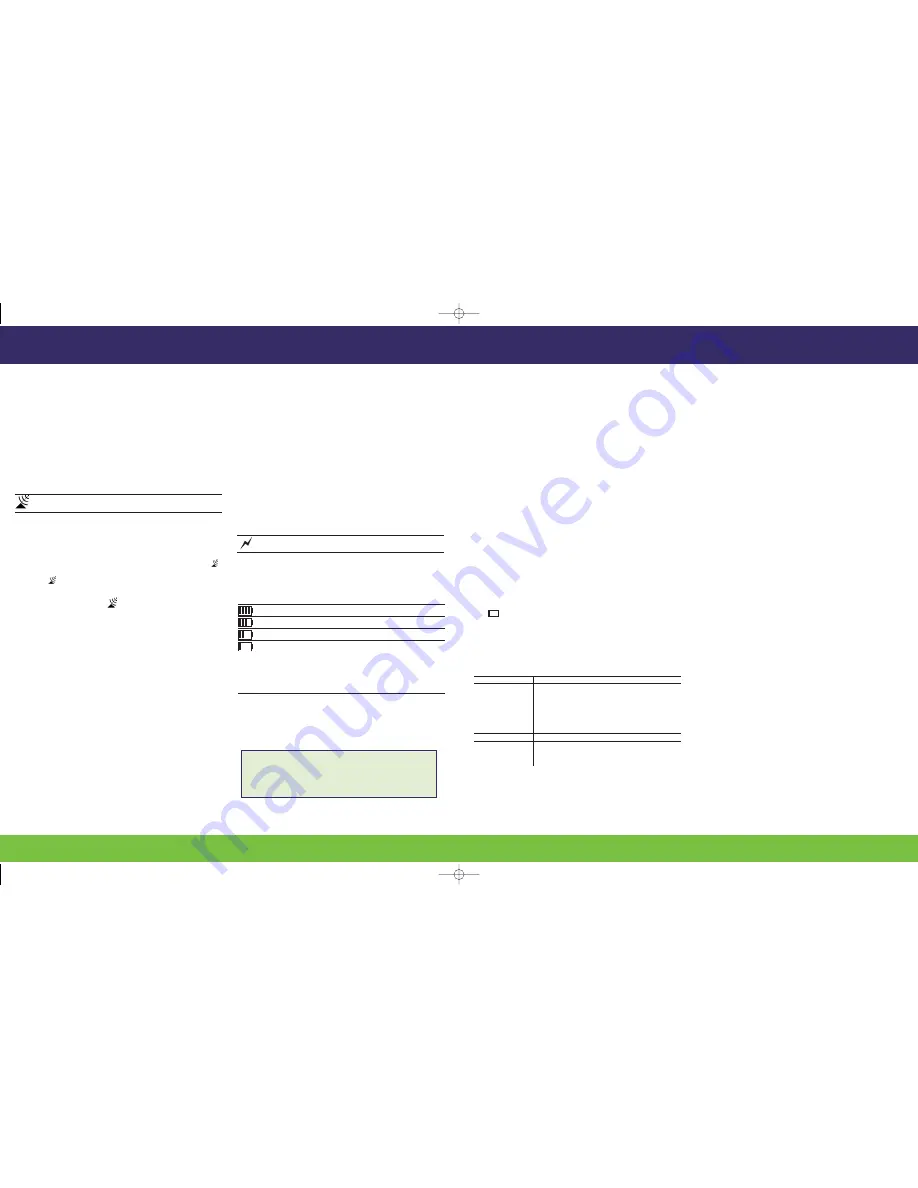
USING THE MONERIS MOBILE 8200 HARDWARE
REPRINT TRANSACTIONS
Wireless Communication
The Mobile 8200 terminal uses wireless communications to
connect to the communications base. The handheld terminal must
be within the coverage area of the communications base to process
transactions.
Wireless Signal Status Icon
This icon appears in the top right corner of the terminal display on
the following screens: READY, MAIN MENU, REPORT FUNCS, ADMIN
FUNCS, and CONFIG FUNCS.
Icon
Description
The terminal can see the wireless signal from the base and
can process transactions.
Testing the Wireless Communications
a. Power up the base and power up the handheld.
b. Walk with the handheld to the spot furthest away from the base
that the handheld is likely to be used (e.g. the far side of the
room or the patio).
c. While you are walking, check that the wireless signal icon (the )
is displayed on the READY screen of the handheld the whole time.
!!!
If the is not displayed, transactions cannot be performed
when the handheld is in that spot.
Register a Terminal to a Base
A terminal must be registered to a communication base in order to
process transactions. Registering ‘introduces’ the terminal to the
base so the terminal knows which base to look for and the base
knows which terminals to accept transactions from.
NOTES:
- A maximum of seven terminals can be registered to
one communications base.
- Every terminal must be registered individually.
- A terminal can only be registered to one
communications base at any one time. To use a
different base, register the terminal to that base.
1. Place the terminal on the communications base that it is being
registered to.
2. Press the
Admin
key then select
CONFIGURATION
then select
BASE CONFIG
.
3. If prompted, swipe the POS Admin Card or press
OK
.
4. Select
REGISTER BASE
.
5. Key in the 8-digit Base ID (the last 8 digits of the S/N printed
below the bar code on the bottom of the base) and press
OK
. The
BASE CONFIG menu reappears.
6. Press
Can/Ann
until the READY screen reappears.
Battery Use
The Mobile 8200 is powered by a removable Ni-MH battery.
There are two types of battery charging base:
• Communications/Charge Base
• Charge-only Base
Battery Charging
The battery charges any time it is on the base:
• by itself OR
• attached to a terminal that is placed on the base (but, the
battery charges only when the terminal is not in use.)
The battery charging status icon appears in the top right corner of
the terminal display on the following screens: READY, MAIN MENU,
REPORT FUNCS, ADMIN FUNCS, and CONFIG FUNCS.
Icon
Description
The terminal is sitting correctly on the base and the battery
is being charged.
Battery Charge Level
The battery charge level icon appears in the top right corner of the
display on the READY screen, MAIN MENU, REPORT FUNCS, ADMIN
FUNCS, and CONFIG FUNCS screens.
Icon
Description
% Charge
Fully-charged battery
100%
Battery almost fully charged
75%
Half-charged battery
50%
Battery almost empty
25%
Printing slows down, green backlight
goes off and can’t be turned on again
until a charged battery is attached to
the terminal or the terminal is placed
on a base.
Empty battery
0%
Transaction data and configuration
parameters are not lost if the battery
goes to 0% charge.
Helpful Hints
- Remember to put terminal back on the base to maintain
the battery charge.
- Check the Battery Charge Level before taking the terminal
to the cardholder.
Battery Life
To extend the battery life, reduce battery usage. Power off the
terminal manually (Power Off [49] below) or wait for the stand-by
timer to automatically power off the terminal after a set time
period.
Power Off [49]
This turns off the terminal when it is not in use and reduces battery
usage.
1. If the terminal is on the base, remove it from the base.
2. Press the
Admin
key, select
ADMIN
then select
POWER OFF
.
3. Press
F1
(YES). The green backlight goes off and the display screen
goes blank.
Stand-by Mode
The 8200 handheld goes into stand-by mode when it has not been
used for a set time period and is not on a base. In stand-by mode,
the green backlight is off and the display screen is blank. To exit
Stand-by Mode,
Power On
the terminal (instructions below).
Power On
To power on the terminal:
• if the battery is charged, simply press
OK
.
• if the battery needs to be charged, place the terminal, with the
battery attached, on the base.
The green backlight comes back on, the READY screen appears and
the icon appears until the terminal establishes the charge level
of the battery.
Base Status Light
The green LED on the front of the communications base indicates
the power and communications status of the base.
If the light is…
Then the base is…
Off
powered off.
Constantly On
powered on, has found at least 1
(i.e. not blinking)
registered terminal and:
- IP: is ready to communicate or is
communicating with the Host
- Dial: is communicating with the Host
OR a handheld is sitting on the base.
Flashing quickly
unable to find any registered handhelds.
Flashing slowly
powered on, has found at least 1
(Dial comms only)
registered terminal and is ready to
communicate with the Host.
Reprint Last Customer Receipt or Last Report [29]
This prints a duplicate of the last printout. If the last transaction
was a financial transaction, the Cardholder Copy of the receipt is
reprinted. If it was a report from the Moneris Host (e.g. Merchant
Subtotals), the report is reprinted.
1. Press the
Admin
key then select
ADMIN
then select
REPRINT
.
2. The terminal prints a
“*DUPLICATE*”
copy of the most recent
receipt or report.
3. Press
Can/Ann
twice to return to the READY screen.
NOTE: If
REPRINT
does not appear on the ADMIN FUNCS menu,
there is nothing to print.
Reprint Merchant Receipt [66]
This prints a duplicate of the Merchant Copy of the receipt.
1. Press the
Admin
key then select
REPORTS
then select
TRANS INQ
.
2. If prompted, swipe the POS Admin Card to print the unmasked
card number on the duplicate receipt.
(Do NOT press
OK
.)
3. Identify the transaction:
a. Press
OK
for all card types.
b. Key in the card number and press
OK
.
c. Key in the dollar amount and press
OK
.
d. Scroll down to the correct type of transaction and press
OK
.
e. Key in the date of the transaction and press
OK
.
4. Press
F3
(Display).
5. Scroll down to the correct transaction and press
OK
.
6. Press
F3
(Reprint).
The merchant copy of the receipt is printed.
NOTE: If the transaction was a credit purchase or a credit refund
correction and signature line is turned on, the signature
line is printed.
All instructions in this Guide begin at the READY screen. To access the READY screen from any other screen, press the
Can/Ann
key repeatedly on the terminal until the READY screen appears.
20817_Moneris_8200_E 3/23/06 3:56 PM Page 5






















