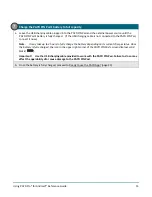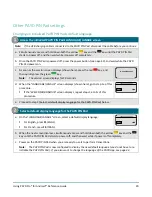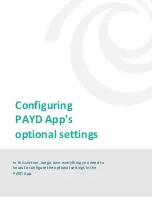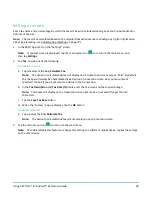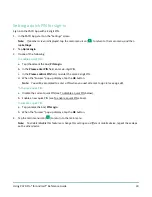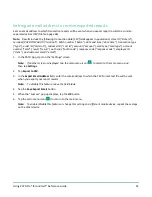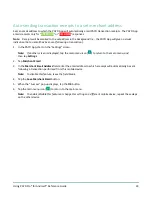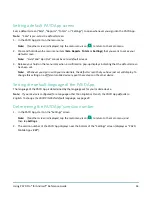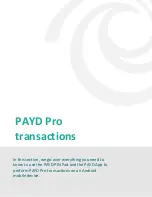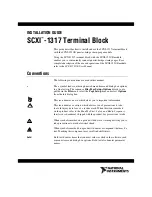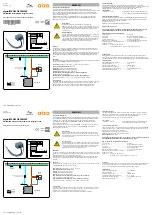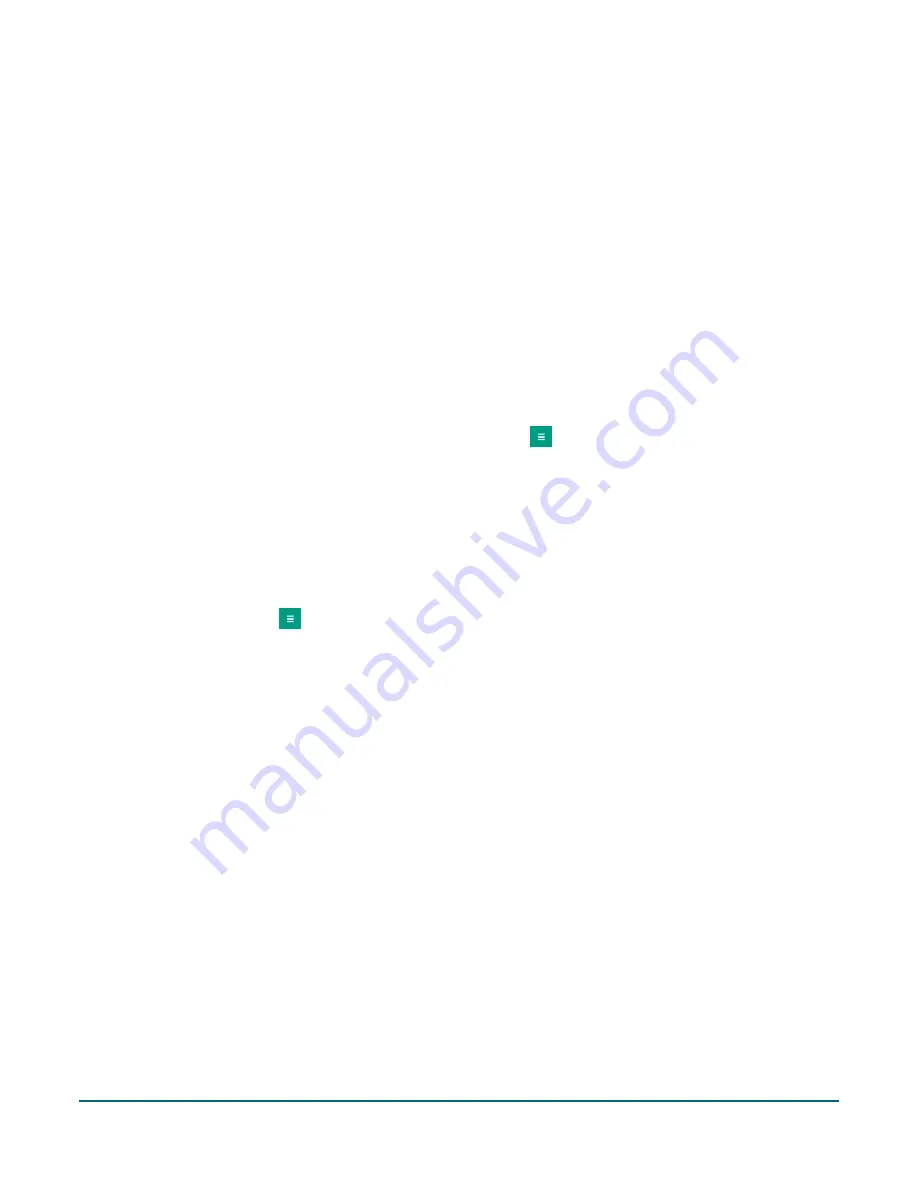
Using PAYD Pro® for Android™ Reference Guide
25
Optional features
Setting the transaction details level
Sets the optional transaction details (secondary transaction identifiers, customer ID and order ID) that you can
enter during a transaction.
Note:
Even if optional transaction details are enabled, you may bypass entering data in the
Customer ID
and
Order ID
fields during a transaction. If you enter data in one or both of these fields during a transaction, you can
subsequently retrieve the transaction by using one or more of the identifiers as search criteria (e.g., when
generating a report and/or doing a Refund, Void, or Capture).
1.
In the PAYD App, start on the "Settings" screen.
Note:
If another screen is displayed, tap the main menu icon (
) to return to the main menu, and
then tap
Settings
.
2.
Tap
Interface
.
3.
Specify the optional transaction details to include by tapping one of:
Quick Pay
: Excludes the customer ID and order ID.
Minimal
: Includes only the customer ID.
Full
: Includes the customer ID and order ID.
4.
Tap the main menu icon (
) to return to the main menu.
Note:
To change this setting on a different mobile device, repeat these steps on the other device.