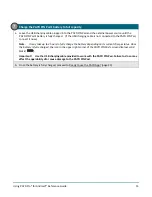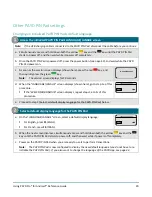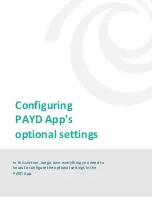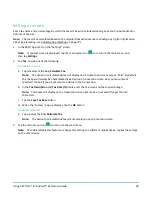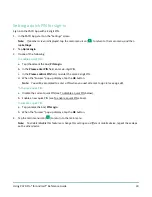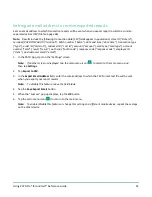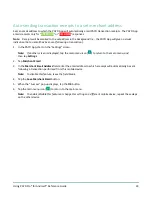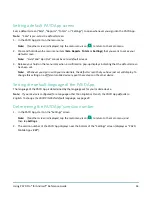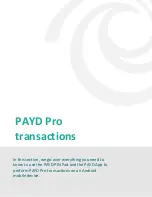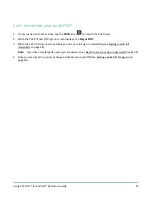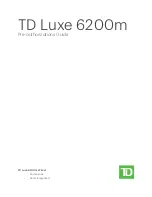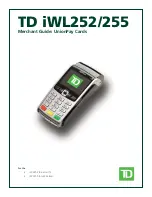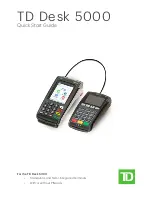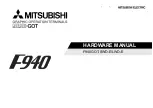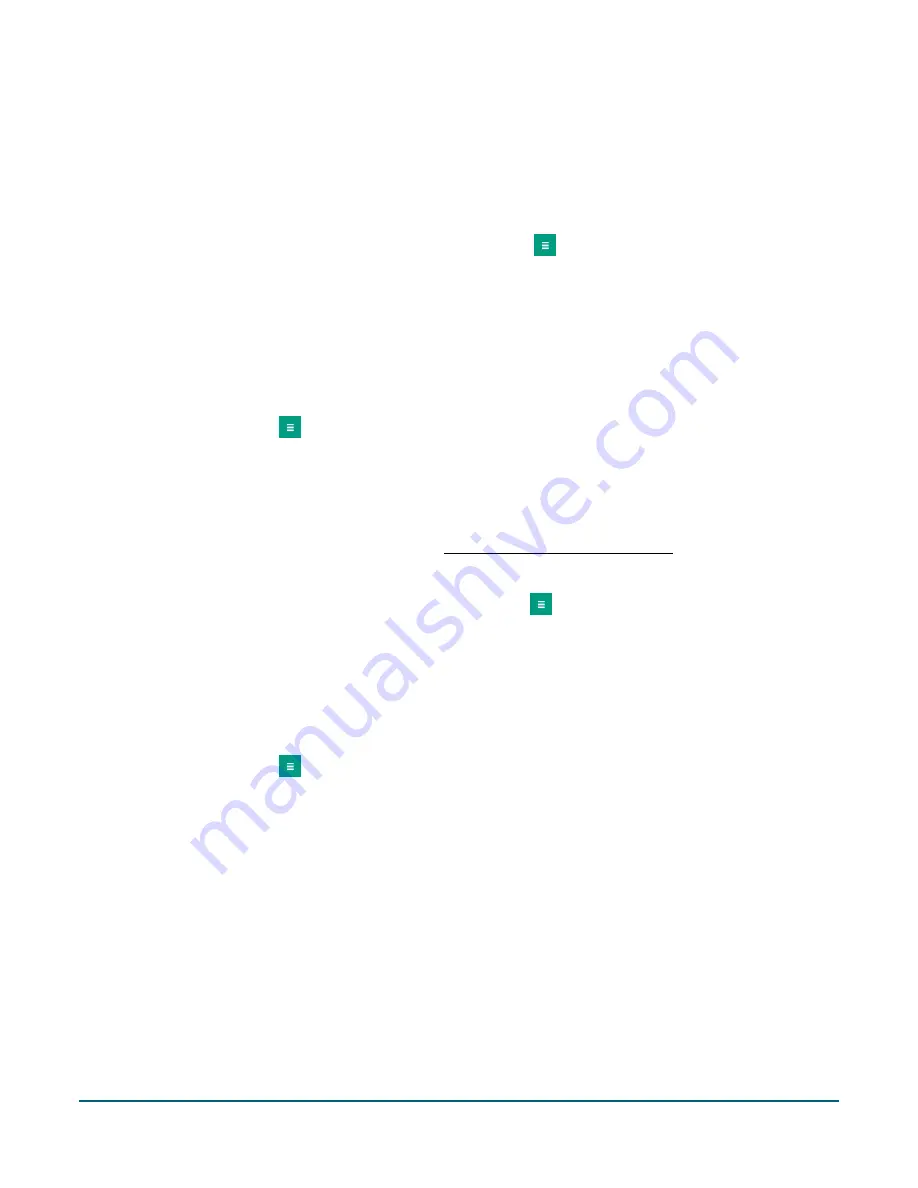
Using PAYD Pro® for Android™ Reference Guide
26
Setting a default payment device
Sets a default payment device for transactions.
1.
In the PAYD App, start on the "Settings" screen.
Note:
If another screen is displayed, tap the main menu icon (
) to return to the main menu, and
then tap
Settings
.
2.
Tap
Interface
.
3.
Under "Default payment device", tap the desired default option:
Pinpad
:
Sets "Pinpad" as default.
Swipe/Keyed
:
Sets "Keyed" as the default.
Cash
: Sets "Cash" as the default.
4.
Tap the main menu icon (
) to return to the main menu.
Note:
To change this setting on a different mobile device, repeat these steps on the other device.
Enabling Pre-Authorizations
Enables the option to process Pre-Authorizations (see Pre-Authorization with credit card on page 54).
1.
In the PAYD App, start on the "Settings" screen.
Note:
If another screen is displayed, tap the main menu icon (
) to return to the main menu, and
then tap
Settings
.
2.
Tap
Interface
.
3.
Tap (checkmark or unmark the box)
Display Preauth
:
With checkmark: Option to "Process as Preauth" always displays on the "Sale" screen.
Without checkmark: Option to "Process as Preauth" does not display on the "Sale" screen.
4.
Tap the main menu icon (
) to return to the main menu.
Note:
To enable/disable this feature on a different mobile device, repeat these steps on the other device.