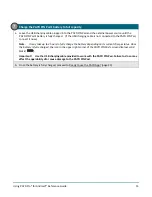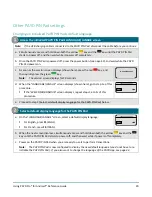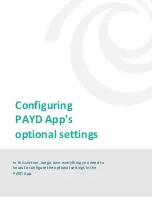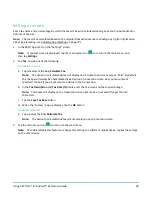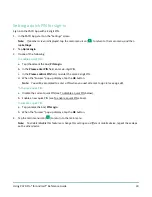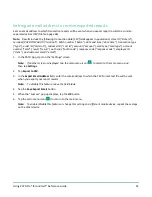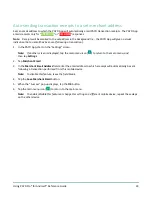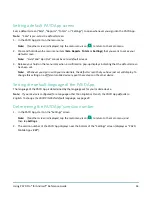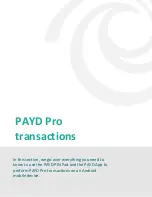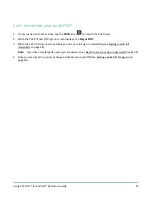Using PAYD Pro® for Android™ Reference Guide
27
Enabling tip prompting
If enabled, tip prompts display during every credit Sale transaction.
1.
Ensure that the paired PAYD PIN Pad is powered on and ready (see 51).
2.
In the PAYD App, start on the "Settings" screen.
Note:
If another screen is displayed, tap the main menu icon (
) to return to the main menu, and then
tap
Settings
.
3.
Tap
Tip
, and do one of the following:
To enable tip prompting:
a.
Tap (checkmark the box)
Tip on Purchase
.
b.
When the "Tip settings have been successfully configured on the Pinpad" pop-up displays, tap the
OK
button.
c.
Go to step 4.
To disable tip prompting:
a.
Tap (unmark the box)
Tip on Purchase
.
b.
When the "Tip settings have been successfully configured on the Pinpad" pop-up displays, tap the
OK
button.
c.
Go to step 5.
4.
Configure the three tip percentages:
To change one or more pre-set tip percentages:
a.
Enter a tip percentage in one or more "Quick Tip" fields.
b.
Tap
Save Tip Values
.
c.
When the "Success" pop-up displays, tap the
OK
button.
To bypass changing the pre-set tip percentages:
a.
Go directly to the next step.
5.
Tap the main menu icon (
) to return to the main menu.
Note:
To enable/disable this feature or change this setting on a different mobile device, repeat these steps
on the other device.