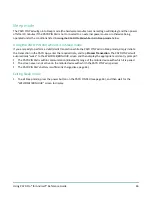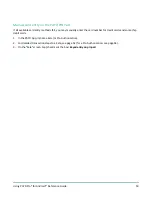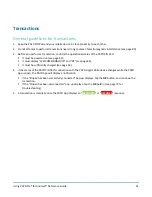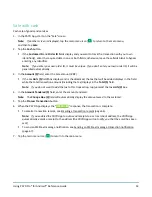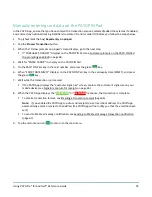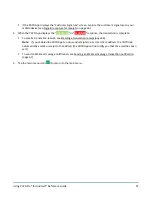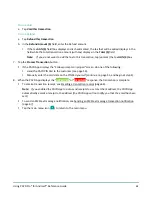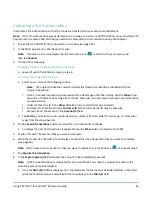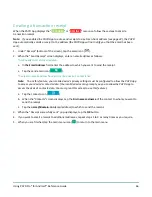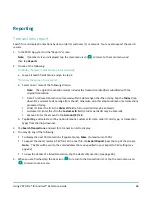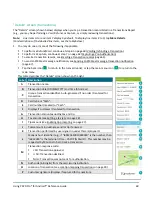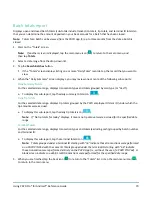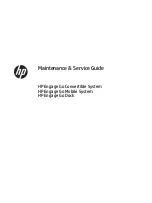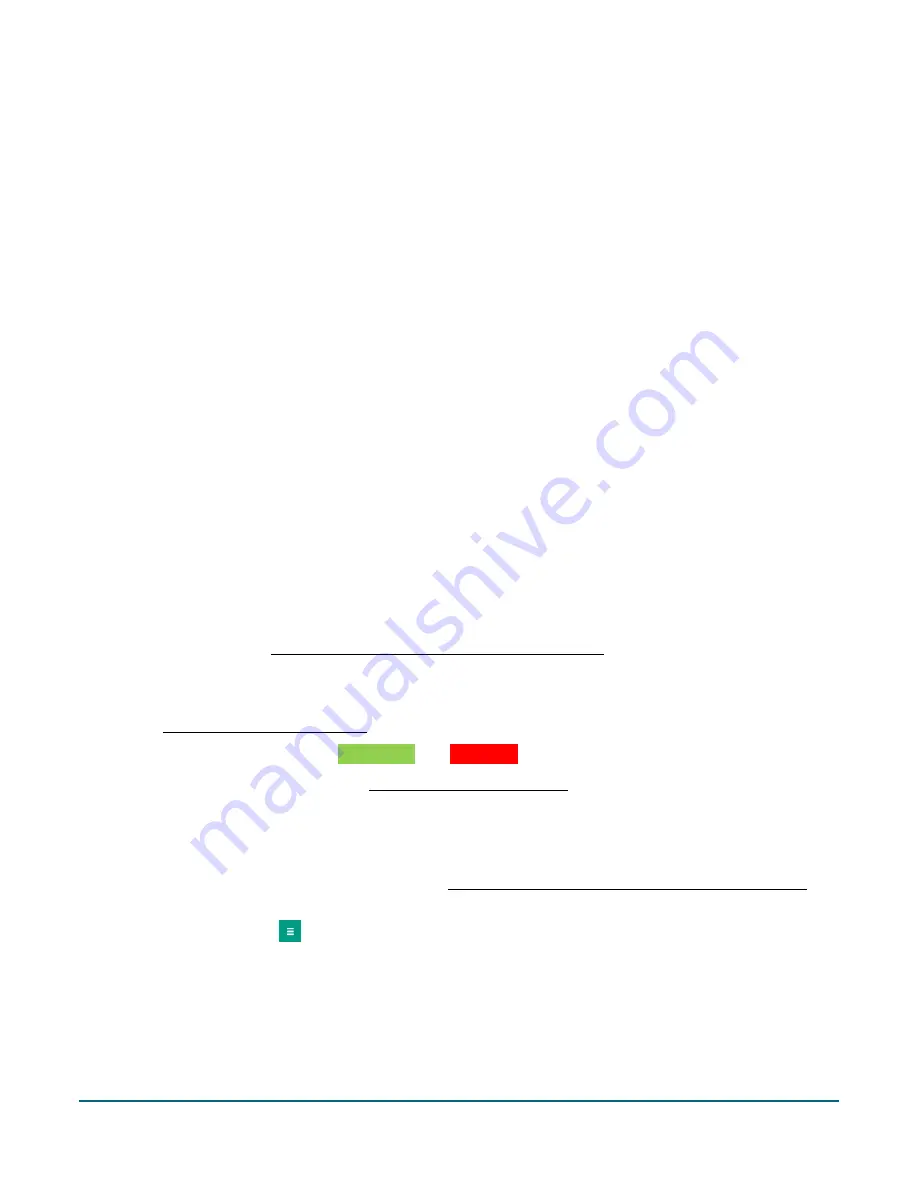
Using PAYD Pro® for Android™ Reference Guide
59
Customer prompts in the PAYD App
When the PAYD App displays the "Please specify a tip amount" screen during a Sale transaction, do the
following:
1.
Hand your mobile device to the customer.
2.
The customer does one of the following:
To add a default tip percentage:
a.
The customer taps one of the three displayed percentages.
To add a different tip as an amount or percentage:
b.
The customer taps the
Custom Tip
button.
c.
The customer chooses a tip type:
To add a percentage-based tip, they tap the
%
button.
To add a dollar-amount tip, they tap the
$
button.
d.
In the
Please specify tip
field, the customer enters a value (percentage or dollar amount) and taps the
OK
button.
To bypass adding a tip:
a.
The customer taps the
No Tip
button (go directly to step 4).
3.
When "Please confirm totals" displays, the customer confirms the displayed totals and taps the
OK
button.
Note:
If the customer wants to change the tip amount, they tap the
Back
button and then they re-enter the
tip when prompted (see To add a different tip as an amount or percentage above; begin at step b).
4.
When the "Processing Transaction" screen displays, retrieve your mobile device from the customer.
If the "Customer Signature" screen displays, capture the customer's signature on your mobile device
(see Signature capture for receipts on page 65).
5.
When the PAYD App displays the "
APPROVED
" or "
DECLINED
" response, the transaction is complete:
To email a transaction receipt, see Emailing a transaction receipt (page 66).
Note:
If you enabled the PAYD App to auto-send receipts to a set merchant address, the PAYD App
automatically emails a receipt to the address (the PAYD App will not notify you that the email has been
sent).
To send an SMS text message notification, see Sending an SMS text message transaction notification
(page 67).
6.
Tap the main menu icon (
) to return to the main menu