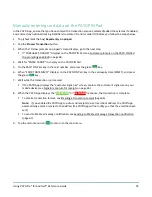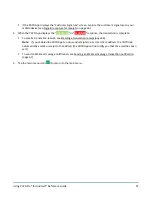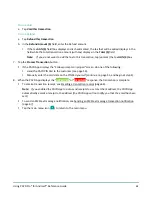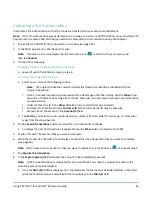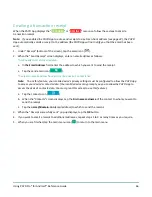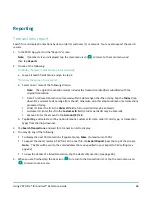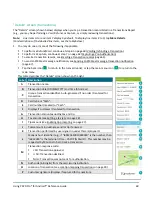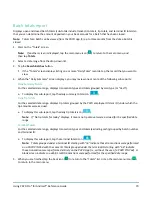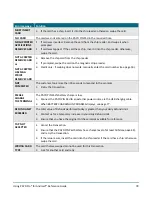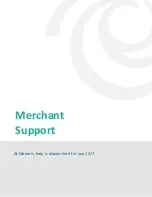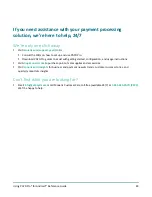Using PAYD Pro® for Android™ Reference Guide
68
Reporting
Transactions report
Search for and display transactions by date, order ID, customer ID, or amount. You may also export the search
results.
1.
In the PAYD App, start on the "Reports" screen.
Note:
If another screen is displayed, tap the main menu icon (
) to return to the main menu, and
then tap
Reports
.
2.
Do one of the following:
To display the last 10 transactions processed today:
a.
Leave all search fields blank, and go to step 4.
To narrow the scope of your search:
a.
Select one or more of the following criteria:
Note:
The original transaction receipt includes the transaction identifiers submitted with the
original transaction.
Date: To retrieve transactions processed within a date range other than today: Tap the
Today
drop-
down list, and select a date range from the list; otherwise, skip this step to retrieve only transactions
processed today.
Order ID: Enter the ID in the
Order ID
field (a full or partial ID may be entered).
Customer ID: Enter the ID in the
Customer ID
field (a full or partial ID may be entered).
Amount: Enter the amount in the
Amount ($)
field.
b.
Tap
Sort by
, and select a sort-by option (amount, customer ID, date, order ID, card type, or transaction
type) from the drop-down list.
3.
Tap
Search Transactions
, and wait for a transaction list to display.
4.
You may do any of the following:
To display the next 10 transactions if applicable, tap
More
(to maximum of 300).
To export the report results in CSV format in a text file, tap
Export Report
(near the top of the screen).
Note:
The file will be sent to the email address that you specified in your Export to CSV setting (see
To view the details of a listed transaction, tap the desired transaction (see page 69).
5.
When you are finished, tap the back icon (
)
to return to the transaction list, or tap the main menu icon
(
) to return to main menu.