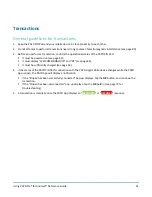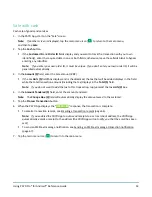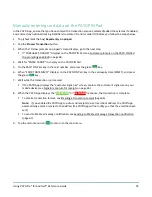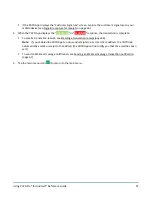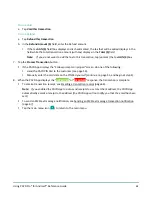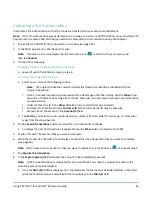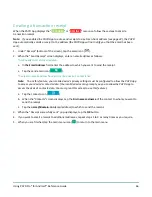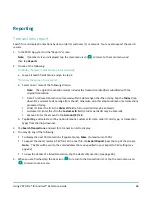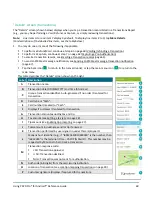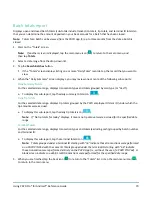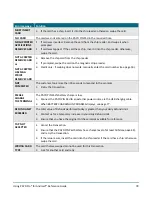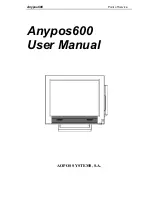Using PAYD Pro® for Android™ Reference Guide
65
Signature capture for receipts
The PAYD App displays the "Customer Signature" screen if you are required to capture the customer's signature.
Note:
If a signature is captured, it will not be included in emailed receipts; however, a receipt with signature
will be stored on PAYD Administration and can be viewed or printed from there at any time (see the
Using
Moneris PAYD Administration
guide). A receipt with signature can also be viewed via the hyperlink included in
any SMS text message notification sent for the transaction.
The captured customer signature can also be viewed in the PAYD App when you retrieve the transaction's details
in a Transactions Report (see page 68) or when you are doing a Void or Refund (see page 60) or Capture (see
page 62).
When the PAYD App displays the "Customer Signature" screen, do the following:
1.
Retrieve the PAYD PIN Pad if it was used to capture the card data.
Note:
The "WELCOME/BONJOUR" screen displays on the PAYD PIN Pad.
2.
Have the customer "write" their signature above the Customer Signature line on the screen of your mobile
device.
If the customer wishes to redo their signature, they tap
Clear
and then sign again.
3.
Once the customer approves their signature, they tap
Done
.
4.
When the PAYD App displays the "
APPROVED
" or "
DECLINED
" response, the transaction is complete:
To email a transaction receipt, see Emailing a transaction receipt (page 66).
Note:
If you enabled the PAYD App to auto-send receipts to a set merchant address, the PAYD App
automatically emails a receipt to the address (the PAYD App will not notify you that the email has been
sent).
To send an SMS text message notification, see Sending an SMS text message transaction notification
(page 67).
5.
Tap the main menu icon (
) to return to the main menu.