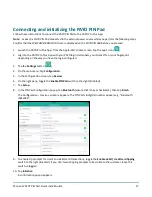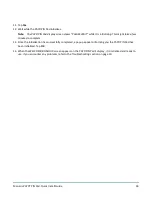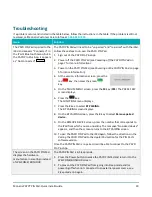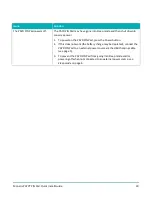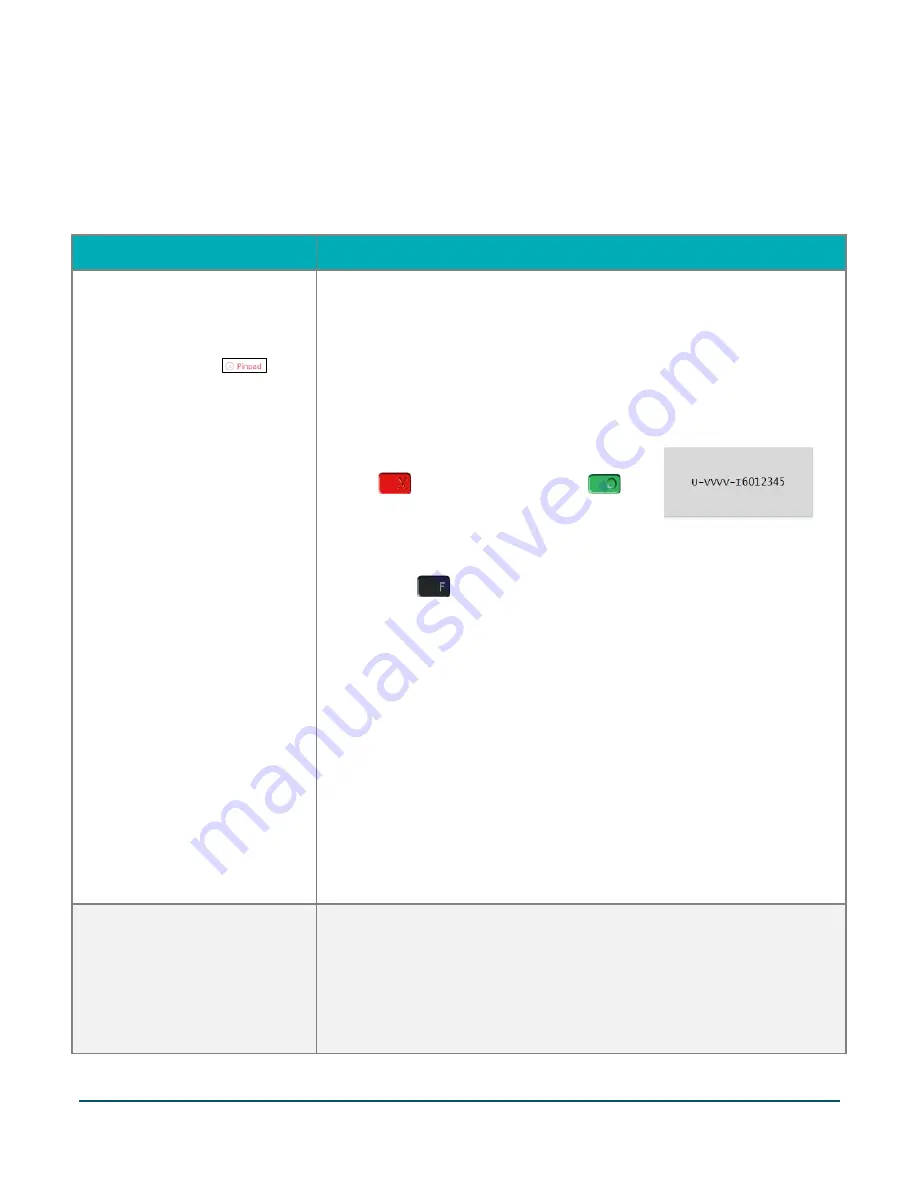
Moneris PAYD® PIN Pad: Quick Install Guide
19
Troubleshooting
If a problem occurs and is listed in the table below, follow the instructions in the table. If the problem is still not
resolved, call Moneris Customer Care toll-free at
1-866-319-7450
.
Issue
Solution
The PAYD PIN Pad is paired to the
iPad and appears “Connected” in
the iPad’s Bluetooth menu, but in
the PAYD Pro Plus App, it appears
as “Not connected” (
).
The PAYD PIN Pad will need to be “un-paired” and “re-paired” with the iPad.
Follow these steps to un-pair the PAYD PIN Pad.
1.
Sign out of the PAYD Pro Plus App.
2.
Power off the PAYD PIN Pad (see
Powering off the PAYD PIN Pad
on
page 7 for more information).
3.
Power on the PAYD PIN Pad (see
Powering on the PAYD PIN Pad
on page
5 for more information).
4.
At the version information screen, press the
red
key, then press the green
key.
5.
On the TELIUM MENU screen, press the
F4
key (
YES
). The PRESS F KEY
screen displays.
6.
Press the
key.
The FUNCTIONS menu displays.
7.
Press the
2
key to select
BT PAIRING
.
The BT PAIRING screen displays.
8.
On the BT PAIRING screen, press the
3
key to select
Remove paired
device
.
9.
On the REMOVE DEVICE screen, press the number that corresponds to
the iPad from which you are unpairing. The message “No paired device”
appears, and then the screen returns to the BT PAIRING screen.
10.
To pair the PAYD PIN Pad to the iPad again, follow the directions in the
Pairing the PAYD PIN Pad to the Apple iPad
section for the PIN Pad’s
software version.
Once the PAYD PIN Pad is re-paired, it will be able to connect to the PAYD
Pro Plus App.
The screen on the PAYD PIN Pad
displays the hardware
manufacturer name/logo instead
of WELCOME/ BONJOUR.
The PAYD PIN Pad is in Sleep mode.
1.
Press the Power button to wake the PAYD PIN Pad and return it to the
WELCOME/BONJOUR screen.
2.
To prevent the PAYD PIN Pad from going into Sleep mode and/or
powering off when not connected to an external power source, see
Sleep mode
on page 6.