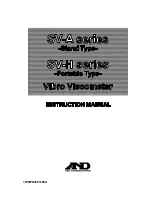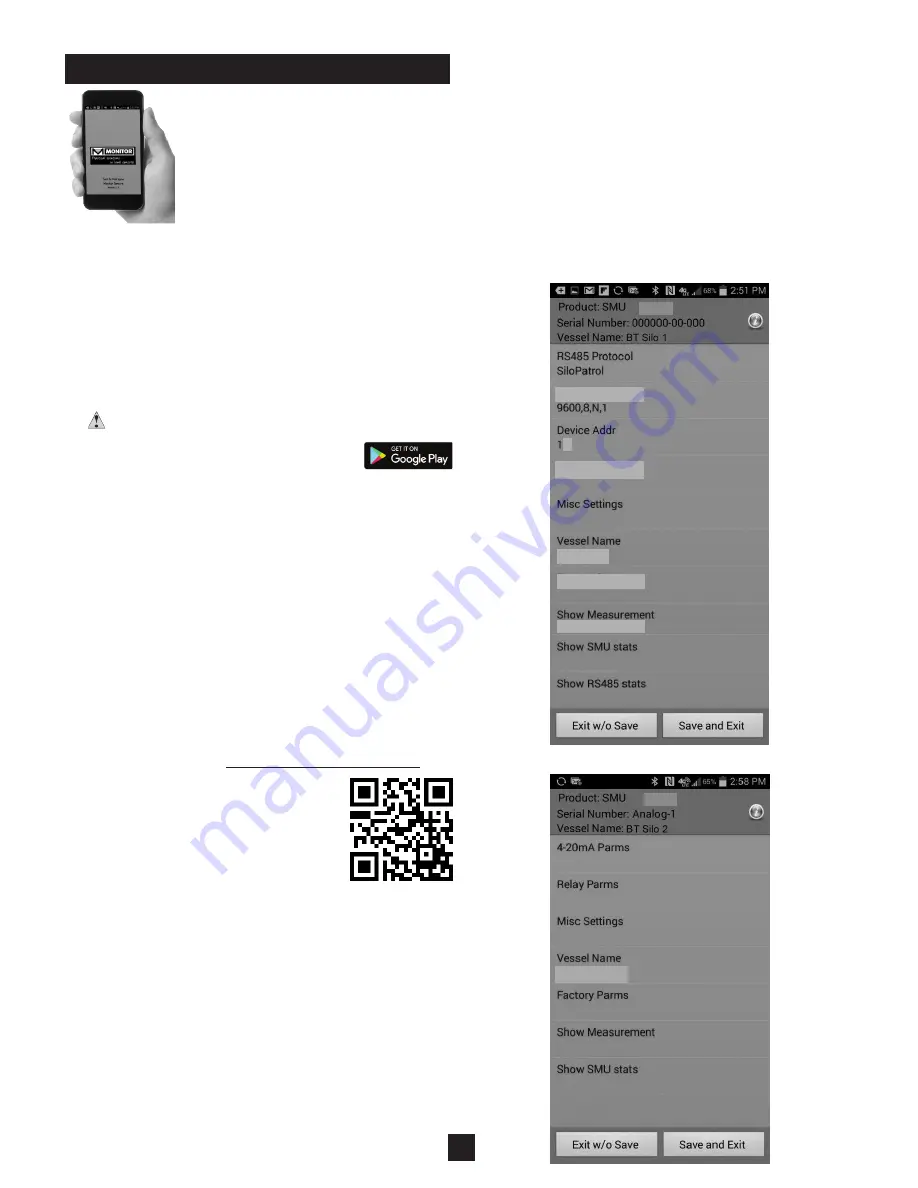
Configuration Parameters:
The SMU has multiple parameters to be
selected.
Bluetooth
®
-
Parameter programming is per-
formed via a wireless Bluetooth connection
using a customized Monitor ConfigureSensor
app loaded onto a Bluetooth compatible
Android-based device (phone/tablet).
l
Ordinary Location models include a lens on the electrical side
cover which allows easy passage of the Bluetooth signal and
convenient viewing of the connectivity status (blue light).
l
Hazardous Location models do not include a lens. Testing
has shown that Bluetooth connection is possible through the
cover without the benefit of a lens. However, this is not 100%
predictable as phones/tablets emit varying amounts of energy.
Therefore, it is recommended that users attempt to make
connection while cover is still attached. If suitable connection
is not possible, then user must remove cover to use the
Bluetooth set-up.
CAUTION:
Do not open the enclosure when an explosive
atmosphere is present.
App Installation Methods:
l
Downoad the app from from the Google Play app store.
- This method requires a WiFi or mobile data service
provider and an active Google Play account (free using an
e-mail address).
- If not already enabled, switch on Wi-Fi, 3G, 4G or 5G
service on your Android smartphone / tablet.
- Navigate to the Google Play icon on the device and tap it.
Note: If not already a registered user, a prompt will appear
to guide you through the service.
- From the GooglePlay app store, type “SiloPatrol” or
"Monitor Technologies" or "ConfigureSensor" into the
search bar.
- From the listed search results, choose the Monitor
Technologies ConfigureSensor search result.
- From the ConfigureSensor app page, tap the "Install" icon.
- The app will now be installed and you will be made aware
of any future updates through the Google Play store.
l
Download the app to the smart phone or tablet from
Monitor’s website at: http://www.monitortech.com/apps
or scan the following QR-Code.
1
l
Install the app from an e-mail.
(Consult factory.)
l
If device does not have Wi-Fi connection
or mobile data service, other options like
transfering the app from a PC to the
device via a USB connection might be
available.
(Consult factory.)
App must be connected with the SMU
through Bluetooth in order to display configuration menus.
Without connectivity, you will not see any of the menus.
Best connection is obtained when the smartphone or tablet
is located within 10ft [3.05m] of the SMU (ideally facing the
electrical or lens side).
Activate the Bluetooth function from the ConfigureSensor
app on the smartphone or tablet when in proximity to the
targeted SMU. The smartphone or tablet will search for
Bluetooth devices and will list them by name. The default
name for each SMU will be the factory serial number. The
serial number is found on the nameplate attached to the
side of the SMU. Connection will be confirmed via the blue
LED on the SMU.
**See the charts on the following pages for
ConfigureSensor app menu selections.**
View of Main Menu for ConfigureSensor App (RS-485)
View of Main Menu for ConfigureSensor App (Analog 4-20mA)
BT Silo 1
BT Silo 2
8
SETUP - CONTINUED
Make all configuring selections as desired from the
various app menus. Once complete, save settings and exit
app. All changes will be lost if the “save” activity is not
completed at the end of the process. The app also allows
for the capability to save a copy of all settings on the smart
phone/tablet for recording-keeping and reference purposes.
The blue LED on the SMU will turn off when the app
is no longer connected to the SMU.
NOTE:
1) To install the ConfigureSensor app from Monitor’s Web site you
may need to go into your device settings and select to “Allow
install of unknown sources / non-Market apps”. Once app is
installed you can go back and unselect this option if desired.
RS485 Settings
Relay Settings
Factory Settings
x.xxx ft.
V3.XX
V3.XX