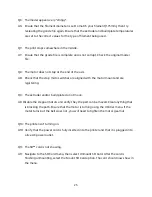10
After Printing
1.
Wait for the Heated Build Plate, Extruder, and printed model to cool before
attempting to remove the print.
2.
Carefully remove the 3D object. Never direct the scraper towards your fingers or
body. Keep the scraper evenly flat when scraping to avoid damage to the Heated
Build Plate and the Print Mat, which will affect adhesion for future prints.
3.
Store the 3D printer in a clean, dry environment.
4.
Store any unused filament in a manner that will not allow it to be exposed to
moisture or humidity. For best results, use a vacuum sealed plastic bag with a silica
gel pack inside to absorb any residual moisture.
ASSEMBLY AND MOUNTING
Remove all parts from the box and place them on a
flat work surface. The parts pictured are the base, the
two Z-axis pillars, the X-axis gantry, the X-axis rail,
and the MK12 extruder.