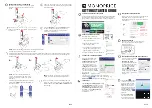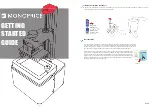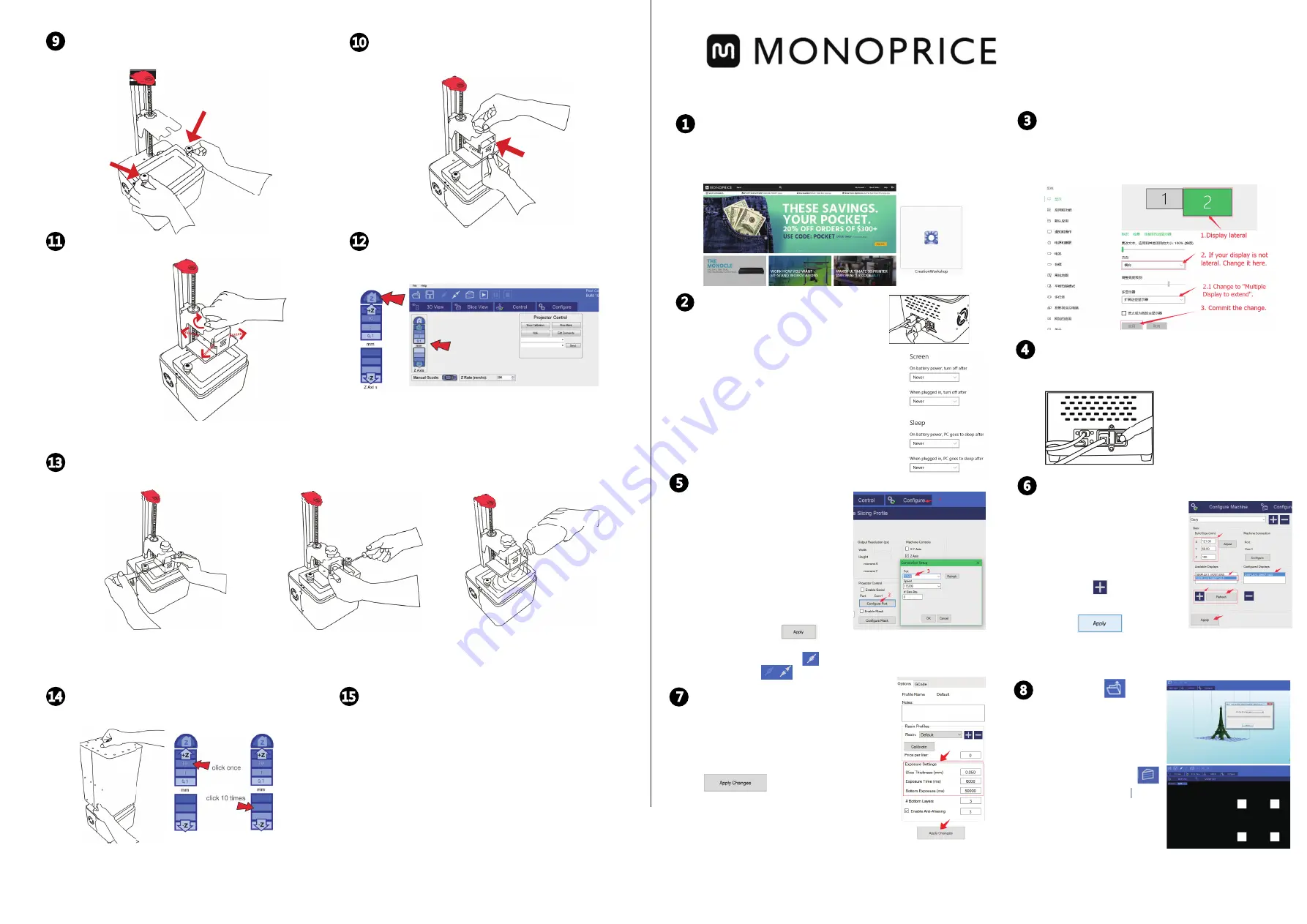
Click the
Load
button
to load
the object in
to
the
build area. Now
c
lick
3D
View
and check
that the
object is fully within the
build area. Change the size
of the object as necessary.
Press the
Slice
button
to start
the
slicing
operation.
Now
select
Slice View
and
check that the first
layer of every object is in
contact with the platform.
SLICE OBJECT
Select
Configure > Slicing profile
.
Change
the
Slice Thickness
from 0.02 to 0.1
, the
Exposure Time
from
4000 to 12000
, and
the
Bottom Exposure Time
from
50000
to 200000. Click
the
Apply Changes
button.
GETTING STARTED GUIDE
1
DOWNLOAD AND INSTALL SOFTWARE
Go to www.
monoprice
.com
, go to the 21824 page
and download
the latest version of MPCW
. The latest version is always online.
Extract the file and install the software by clic
k
ing on
MP
CW
.
exe.
2
UNPACK AND CONNECT CABLES
With the printer switched off:
A. Connect the HDMI
®
cable to your
computer and printer.
B. Connect the USB cable to your
computer and
p
rinter.
C.
Turn
off
the power saving
mode on
your PC. S
leep
mode may
have an
negative
effect
on
prin
t
quality.
D. Connect the power supply to
the
printer.
3
CONFIGURE SCREEN RESOLUTION
En
sure you have the correct
screen
resolution
set to
2
560
x
1440. This may appears sometimes as
1440
x
2560
, but n
ote that the
correct
resolution
is 2560
x
1440.
4
SWITCH ON PRINTER
Power
on your computer and
the
printer.
Open the software and load the object
(STL,
OBJ
,
or AMF)
.
CONNECT SOFTWARE AND PRINTER
In Creation Workshop, click
Configure
, then open the
Configure Machine
subfolder.
In the con
fig
uration folder
,
connect the printer to the
computer by clicking on the
Configure
button. Select the
USB
port you have connected t
o,
then
set the speed to 115200
and
the
data bits to 8.
Click
OK
,
then click the
Apply
button.
C
onnect
your computer
to
the
D
uplicator 7 by clicking the
highlighted
Connect
button. After connecting
,
the
Disconnect
button
will
be highlight
ed.
5
6
PREPARE DUPLICATOR 7 FOR PRINTING
Place
the
vat on top of the LCD screen and tighten
the
screws to
secure
it
to
the printer.
Do not over
tighten.
9
Slide the build plate onto the build plate holder.
Ensure that the build assembly has the grooved side
toward the printer.
10
Tighten the build plate knob and loosen the four
screws at the sides so the platform can move freely
up and down.
11
NOTE:
Ensure that building plate’s screws are completely free when
lowering the platform to avoid damage
to
the screen.
Click the
Control
tab, then click the
Home
button
to lower the platform towards the screen. The
platform will move down to
sit
on the screen
(level 0 in Z axis) and stop.
12
Smoothly press the build platform with one hand and tighten the 4 screws. All 4 screws should now be tight. Lift the
build plate and fill the vat with resin. Printing doesn’t consume a lot of resin, so a quarter full vat is usually enough for a
medium sized print.
13
NOTE
: Don’t push the build platform too
hard
to avoid breaking the LCD screen.
En
sure the platform touches the screen
sufficiently.
NOTE
:once started, the print can’t be paused and
refilled
,
so it's safer to overfill and reuse the resin.
a.
b.
c.
CONFIGURE BUILD SIZE AND SLICE
THE
OBJECT
Once the printer
is connected
to the computer
, select
Configure > Machine
.
Change the build size
exactly
as shown in the image to the
right. First set
the display
resolution
to
2560
x
1440,
then
click to add the
display to
the
software
setting. Finally click
the
Apply
button to save
the
change
s
.
7
8
14
Place the hood back onto the printer. In control
panel, select
Z home
and place the platform in
the home position.
Z Axi S
Z Axi S
15
Now you are ready to print. Press
Play
after you
sliced the model. Once the print has finished, the
MPCW software shows
Print 100% complete
and will
stop printing.
REV.A
REV.A
IIIP