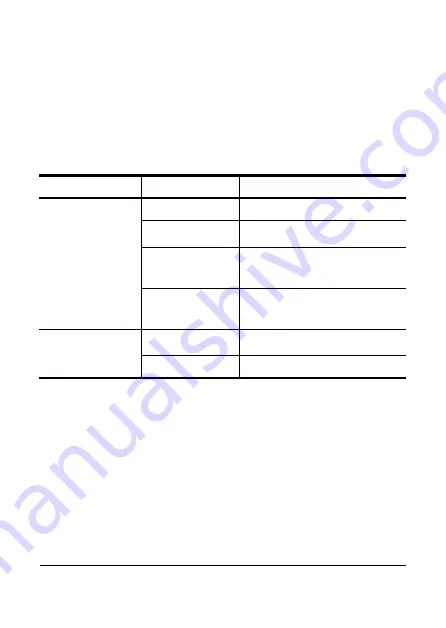
6
1.4.3
LED Indicators
The camcorder has four LED indicators.
The Power/Status LEDs are located on top, bottom, front, and on
the back of the camcorder. These LEDs are placed so that you can
see the status of the camcorder from any direction.
LED
Color
Description
Power
/
Status
LED
Green
Power is on
Green Blinking Taking photos
Red Blinking
Video recording in progress /
RF remote control in progress
Red Blinking
Rapidly
Self-timer
Battery LED
Red Blinking
Battery is charging
Off
Full charge
















































