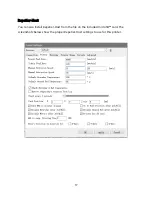3
SAFETY WARNINGS AND GUIDELINES
Be careful not to damage the printing surface on the build plate.
Do not remove the insulating tape on the extruder nozzle.
Take care to avoid touching hot parts, including heat blocks, extruder nozzle,
extruded filament, and the heated build plate.
Do not wear gloves when operating or repairing to avoid entanglement.
Keep the printer and all accessories out of reach of children.
Do not remove or disconnect the USB cable when printing from a computer.
Do not pull or twist the black cable at any time.
Do not force or tear anything when during unpacking and setup. This may cause
damage to the printer and/or its accessories.
Do not reach inside the printer during operation.
Always allow the printer and extruded filament to cool before reaching inside.
Ensure that the printer is turned off and unplugged from its power source before
making repairs or performing service.
Do not install this device on an unstable surface where it could fall and cause either
personal injury or damage to the device and/or other equipment.
Do not subject the product to extreme force, shock, or fluctuations in temperature
or humidity.
This device is intended for indoor use only.
Do not expose this device to water or moisture of any kind. Do not place drinks or
other containers with moisture on or near the device. If moisture does get in or on
the device, immediately unplug it from the power outlet and allow it to fully dry
before reapplying power.
Do not touch the device, the power cord, or any other connected cables with wet
hands.
Use only in a well-ventilated area. Do not use in close, confined spaces.