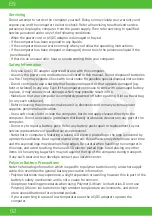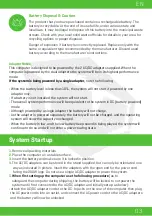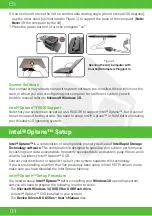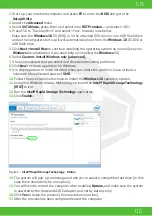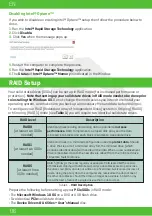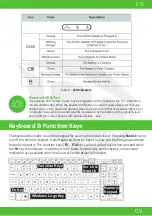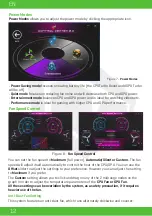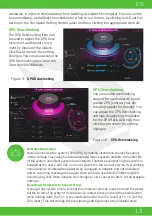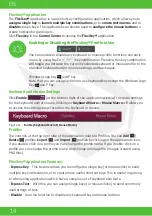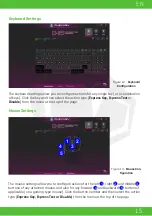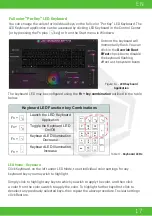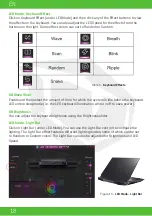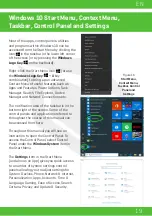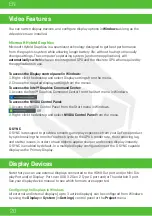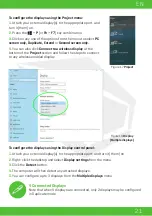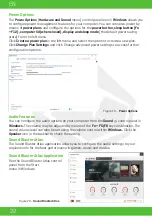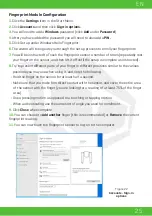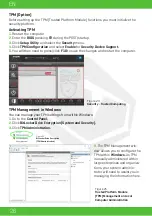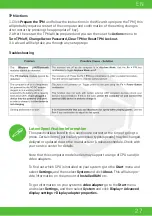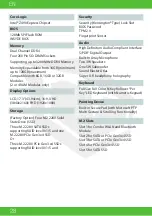13
EN
GPU Overclocking
The GPU Overclocking item can
be used to adjust the GPU Core
Increment and Memory Incre-
ment by means of the sliders.
Click Save to retain the setting
changes. You can also access the
GPU Overclocking item from the
Start menu in Windows.
clockwise, in order to eliminate dust from building up inside the computer. You can run the
fan immediately, and adjust the schedule for when to run the fan, by clicking Anti-Dust Fan
Setting in the Fan Speed Setting control panel and then clicking the appropriate controls.
CPU Overclocking
You can enable overclocking
support for systems with a com-
patible CPU (contact your dis-
tributor/supplier for details). You
can adjust the CPU Overclocking
settings by adjusting the sliders
for the CPU Ratio Override, then
click Save to retain the setting
changes.
Figure 9 -
GPU Overclocking
Figure 10 -
CPU Overclocking
Overclocking Issues
Note overclocking the system (CPU/GPU) by making alterations to clock frequency
and/or voltage may cause hardware damage, reduce system stability, the useful life
of the system and affect system data integrity. Therefore overclocking the system is
enabled at the user’s own risk, and is not covered in the warranty terms. Overclocking
should only be enabled when powered by a plugged-in adapter, and not on battery
power. A warning message will appear when you have activated CPU/Memory/GPU
overclocking, click OK to activate the changes or click Cancel to return to the previous
settings.
Resetting the System In Case of Errors
If you get any system errors, to reset the computer you can press and hold the power
button to force the system to shutdown. To restart press and hold the power button
while holding down the Fn + D key combination (for the CPU reset) or Fn + G (for the
GPU reset). This will change the overclocking settings back to the disabled state.
Summary of Contents for SEMRUK S7 V7.1
Page 90: ...TURKEY UAE CYPRUS GERMANY...