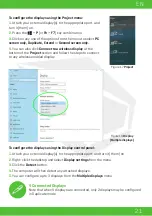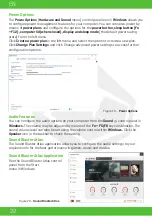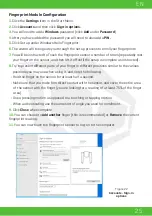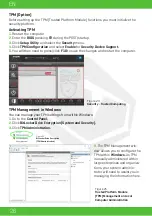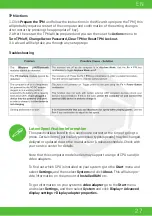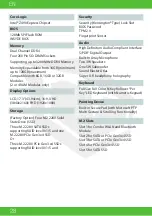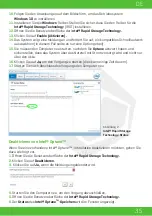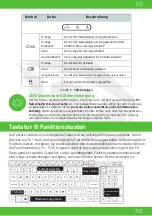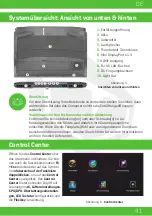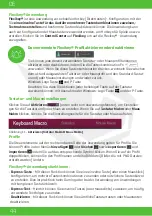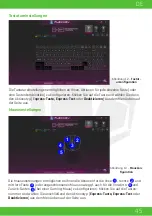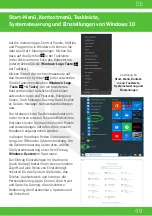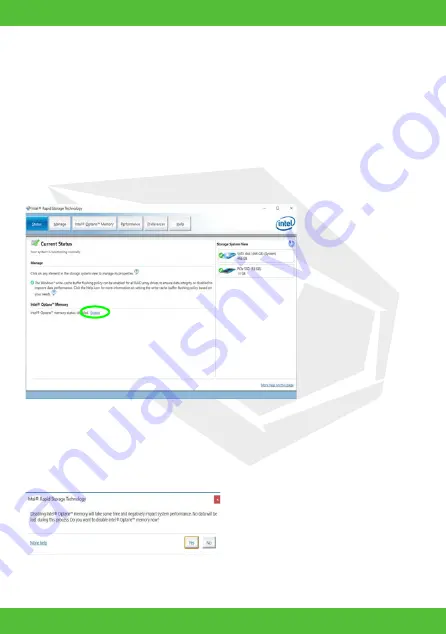
DE
35
10.
Folgen Sie den Anweisungen auf dem Bildschirm, um das Betriebssystem
Windows 10
zu installieren.
11.
Installieren Sie die
Windows
-Treiber. Stellen Sie sicher, dass Sie den Treiber für die
Intel® Rapid Storage Technology
(IRST) installieren.
12.
Öffnen Sie die Benutzeroberfläche der I
ntel® Rapid Storage Technology.
13.
Klicken Sie auf
Enable (Aktivieren).
14.
Das System zeigt eine Meldung an und fordert Sie auf, ein kompatibles Schnelllaufwerk
auszuwählen (in diesem Fall sollte es nur eine Option geben).
15.
Sie müssen den Computer neu starten, nachdem Sie
Optane
aktiviert haben, und
sicherstellen, dass das System über das Netzteil mit Strom versorgt wird und nicht nur
über den Akku.
16.
Klicken Sie auf
Ja,
um den Vorgang zu starten (dies kann einige Zeit dauern).
17.
Starten Sie nach Abschluss des Vorgangs den Computer neu.
Abbildung 2
Intel® Rapid Storage
Technology–Status
Deaktivieren von Intel® Optane™
Wenn Sie eine vorhandene Intel® Optane™ -Installation deaktivieren möchten, gehen Sie
dazu wie folgt vor.
1.
Öffnen Sie die Benutzeroberfläche der
Intel® Rapid Storage Technology.
2.
Klicken Sie auf
Deaktivieren.
3.
Klicken Sie auf
Ja,
wenn die Meldung eingeblendet wird.
4.
Starten Sie den Computer neu, um den Vorgang abzuschließen.
5.
Öffnen Sie die Benutzeroberfläche der
Intel® Rapid Storage Technology.
6.
Der
Status
des
Intel® Optane
TM
-Speichers
wird im Fenster angezeigt.
Summary of Contents for SEMRUK S7 V7.1
Page 90: ...TURKEY UAE CYPRUS GERMANY...