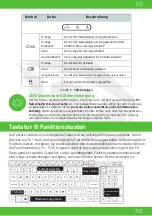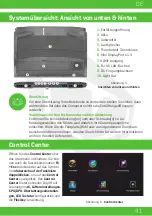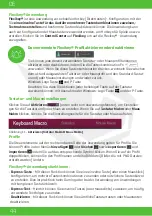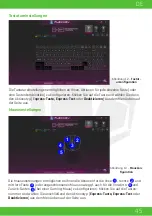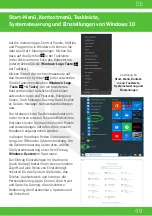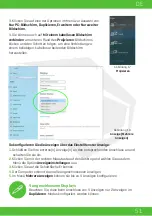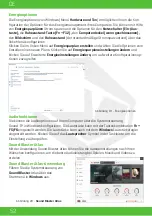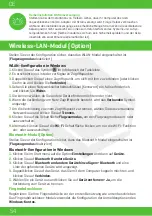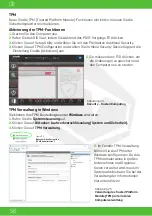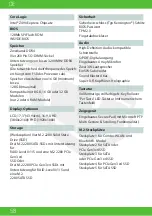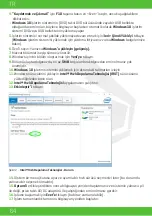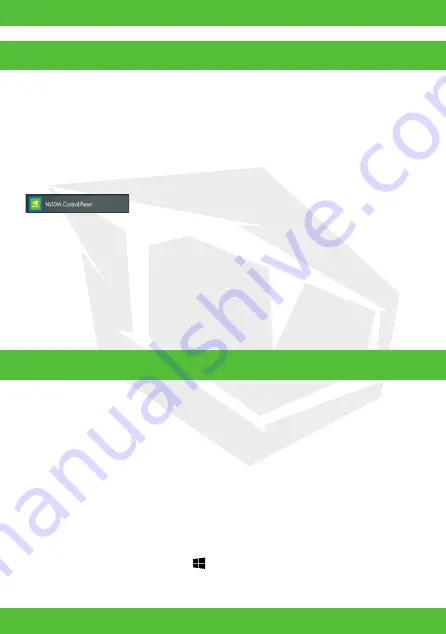
DE
50
Sie können die Anzeigegeräte wechseln und Anzeigeoptionen in
Windows
konfigurieren,
sofern die Grafiktreiber installiert sind.
Beachten Sie, dass Sie externe Anzeigen verwenden können, die über den HDMI-Ausgang
und/oder den Mini DisplayPort und/oder über den USB 3.2 Gen 2 Typ-C-Anschluss und/
oder den Thunderbolt 3-Anschluss angeschlossen sind. Sehen Sie im Handbuch Ihres
Anzeigegeräts nach, welche Formate unterstützt werden.
Konfigurieren der Anzeigen in Windows
Alle externen und internen Anzeigen (bis zu
4
aktive Anzeigen) können von Windows aus
über die Bedienfenster
Anzeige
oder
System
(in
Einstellungen
) oder das Menü
Projizieren
konfiguriert werden.
So rufen Sie in Windows das Einstellfenster Anzeige auf:
1.
Klicken Sie mit der rechten Maustaste auf den Desktop und wählen Sie aus dem Menü
die Option
Anzeigeeinstellungen
aus.
2.
Wählen Sie aus den Menüs die gewünschten Anzeigeeinstellungen aus.
So rufen Sie die NVIDIA Systemsteuerung auf:
1.
Rufen Sie die
NVIDIA Systemsteuerung
über das Windows-Startmenü auf.
ODER
2.
Klicken Sie mit der rechten Maustaste auf den Desktop und wählen Sie aus dem Menü
die Option
NVIDIA Systemsteuerung
aus.
G-SYNC
G-SYNC wurde entwickelt, um ein flüssiges Gaming-Erlebnis mit Ihrem GeForce-Produkt
zu ermöglichen, indem die Aktualisierungsrate des Monitors mit der Renderrate der GPU
synchronisiert wird. Dadurch werden Verzögerungen und Stotterprobleme beseitigt,
so dass Objekte schärfer erscheinen und Szenen sofort angezeigt werden. G-SYNC ist
standardmäßig aktiviert. In einer Konfiguration mit mehreren Bildschirmen stellen Sie den
GSYNC- fähigen Bildschirm als primären Monitor ein.
Grafikfunktionen
Anzeigegeräte
Konfiguration der Anzeige mit dem Projizieren-Menü:
1.
Schließen Sie Ihre externe(n) Anzeige(n) an den entsprechenden Anschluss an und
schalten Sie sie anschließend ein.
2.
Drücken Sie die Tastenkombination + P (oder Fn + F7).
Summary of Contents for SEMRUK S7 V7.1
Page 90: ...TURKEY UAE CYPRUS GERMANY...