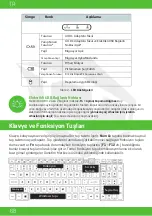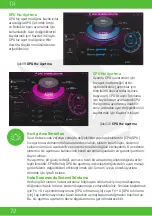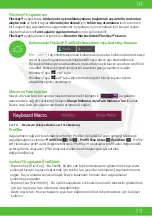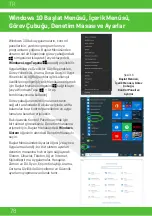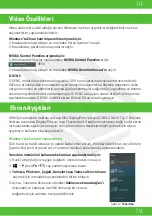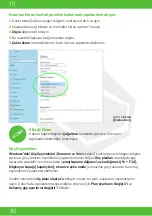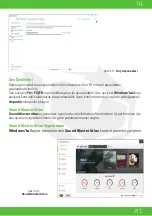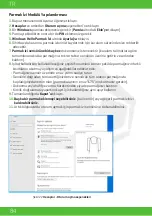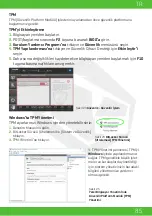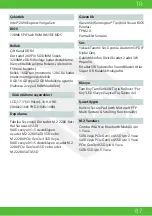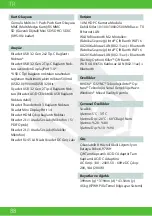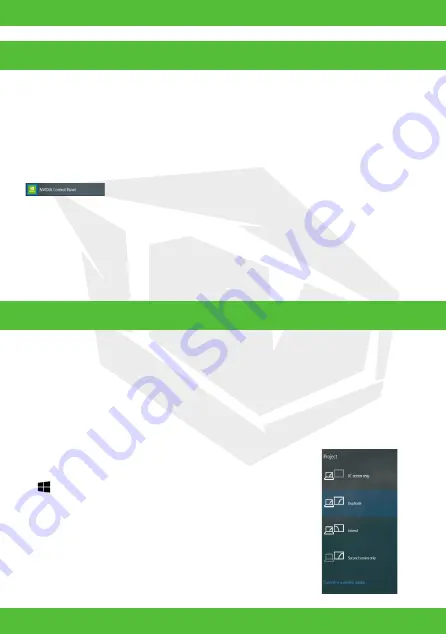
TR
79
Video sürücüleri yüklü olduğu sürece Windows’ta ekran aygıtlarını değiştirebilir ve ekran
seçeneklerini yapılandırabilirsiniz.
HDMI Çıkış bağlantı noktası ve/veya Mini DisplayPort ve/veya USB 3.2 Gen 2 Tip-C Bağlantı
Noktası üzerinden DisplayPort ve/veya Thunderbolt 3 bağlantı noktasına bağlı harici ekran-
lar kullanabileceğinizi unutmayın. Hangi formatların desteklendiğini görmek için ekran
aygıtınızın kullanım kılavuzuna bakın.
Windows’ta Ekranları Yapılandırma
Tüm harici ve dahili ekranlar (4 adede kadar etkin ekran), Windows’dan Ekran veya Sistem
(Ayarlar’da) kontrol paneli veya Yansıtma menüsü kullanılarak yapılandırılabilir.
Windows’ta Ekran kontrol paneline erişmek için:
1.
Masaüstünü sağ tıklayın ve menüden Ekran Ayarları’nı seçin.
2.
Menülerden gerekli ekran ayarlarını seçin.
NVIDIA Kontrol Paneline erişmek için:
1.
Windows’daki Başlat menüsünden
NVIDIA Kontrol Paneline
erişin .
VEYA
2.
Masaüstünü sağ tıklayın ve menüden
NVIDIA Denetim Masası’nı
seçin.
G-SYNC
G-SYNC, monitörün yenileme döngüsünü GPU’nun oluşturma hızıyla senkronize ederek
GeForce ürününüzden sorunsuz bir oyun deneyimi sağlamak ve böylece nesnelerin daha
net görünmesini ve sahnelerin anında görüntülenmesini sağlamak için gecikme ve donma
sorunlarını gidermek üzere tasarlanmıştır. G-SYNC varsayılan olarak etkindir. Çoklu ekran
yapılandırmasında G-SYNC özellikli ekranı Birincil Ekran olarak ayarlayın.
Video Özellikleri
Ekran Aygıtları
Yansıtma menüsünü kullanarak ekranları yapılandırmak için:
1.
Harici ekran(lar)ınızı uygun bağlantı noktasına takın ve açın.
2.
+
P
(veya
Fn + F7
) tuş kombinasyonuna basın.
3.
Yalnızca PC ekranı, Çoğalt, Genişlet veya Yalnızca İkinci ekranı
seçmek için menüdeki seçeneklerden birine tıklayın.
4.
Ayrıca, Yansıtma ekranının altındaki
Kablosuz ekrana bağlan’ı
tıklayabilir ve kablosuz özellikli herhangi bir ekrana
bağlanmak için adımları takip edebilirsiniz.
Şekil 17
Yansıtma
Summary of Contents for SEMRUK S7 V7.1
Page 90: ...TURKEY UAE CYPRUS GERMANY...