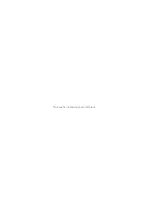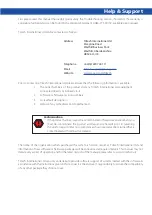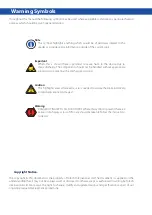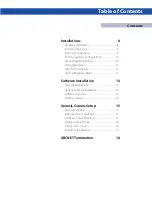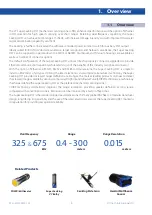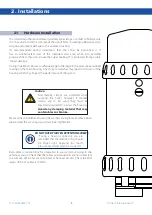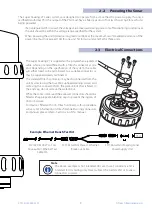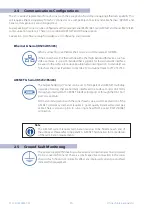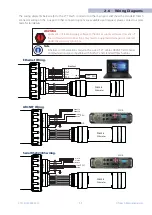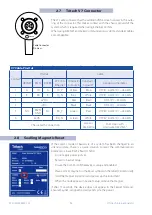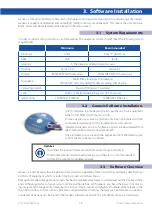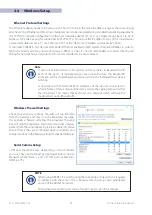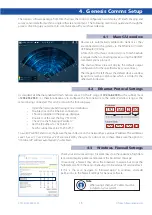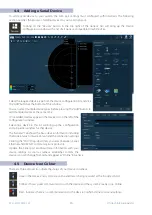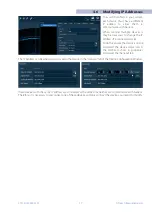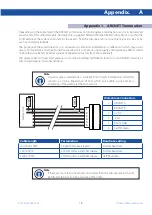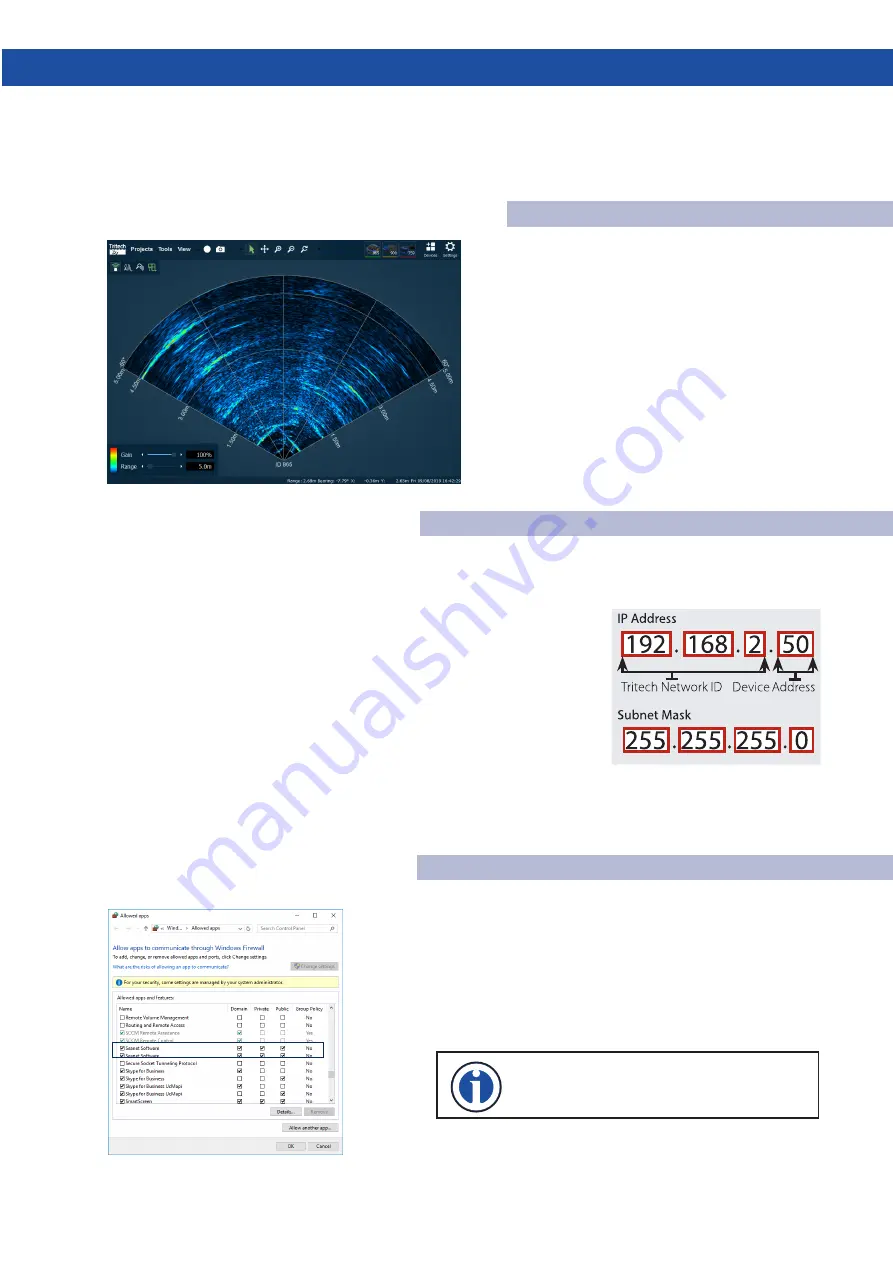
15
0721-SOM-00001-01
© Tritech International Ltd.
4. Genesis Comms Setup
The Genesis software package from Tritech allows the control, configuration and display of Tritech imaging and
survey sensor data from within a single software environment. The Following section will guide you through the
process of setting up your system to communicate with your chosen devices.
4.1 Main GUI window
Devices are automatically added into Genesis as they
are connected to the system via the Ethernet or Tritech
USB Adapter (720im).
A Tritech SCU (Surface Control Unit) or a Tritech Seahub
is required when connecting devices using the ARCNET
communications protocol.
The main window area will display the default output
configuration for the specific devices you connect.
The image to the left shows the default device window
layout for a Gemini 720ik sonar which is similar for the
other Gemini devices.
4.2 Ethernet Protocol Settings
As standard all Ethernet enabled Tritech Sensors are set in the IP range of
192.168.2.XXX
with a subnet mask
of
255.255.255.0
. It is therefore necessary to configure the host network to the same IP address range as the
sensors being connected. This can be setup in the following way.
•
Open the network and sharing centre in Windows.
•
Double click on the Ethernet connection.
•
Choose properties in the pop-up dialogue.
•
Double click the text that says “TCP/IPv4”.
•
Check “Use the following IP address”.
•
Set the IP address to 192.168.2.50
•
Set the subnet mask to 255.255.255.0
To avoid IP conflict and issues, make sure that each device on the network has a unique IP address. The addresses
xxx.2.16, xxx.2.17, xxx.2.200, xxx.2.201 are reserved by the system so do not set to these. Make sure the option to
“Obtain an IP address automatically” is disabled.
4.3 Windows Firewall Settings
Check your anti-virus settings. Firewalls may stop the repetitive, high data
rate sonar imagery packets and prevent the broadcast message.
Occasionally a firewall may allow the broadcast message but stops the
high data rate from the sensor believing it to be a denial of service attack.
If this is the case, navigate to “Allowed Apps” in windows and add
permissions to the firewall settings for Genesis Software.
Note
When using Ethernet, V7 cables must be
installed on your system