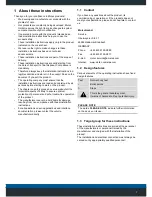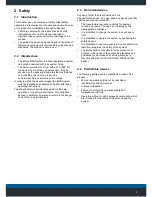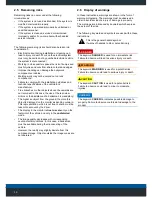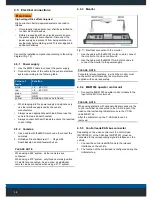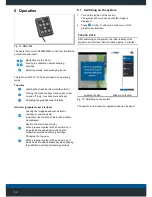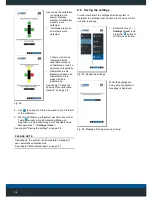21
5.1.1 Menu overview
This menu overview displays the menu structure of the MDS system.
The overview displays only the main menu and submenus. Additional parameters may be found below the submenus.
The parameters in the functions are described in the following chapters"Getting started" on page 22and"Advanced
features" on page 29.
Language
English
German
French
Settings
Image
Camera allocation
Dimensions
Image format
Calibration
Blending zones
Live image
Control lines
Static overlays
New
Help
Contour of
vehicle image
Delete
Delete all
Vehicle
Overlays
displayed
Tag
Apply
Semi-autom.
Manual
Sensors
Ultrasound
New sensor
Saving
Configure
sensor
Overlay
Overlays
displayed
Over