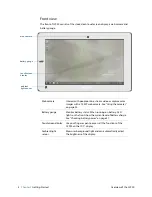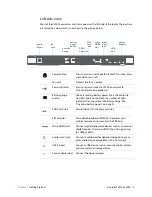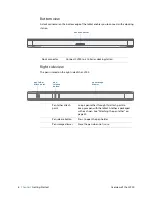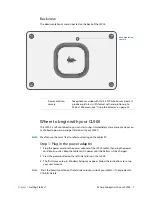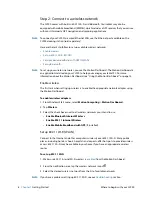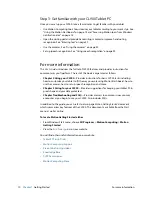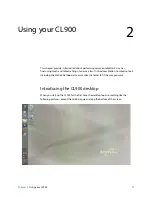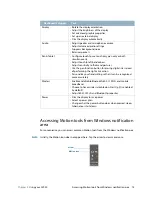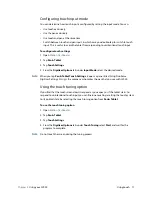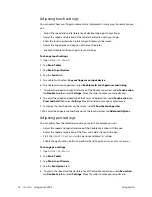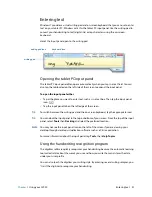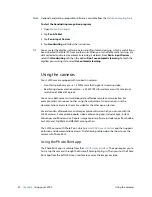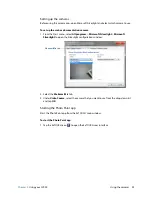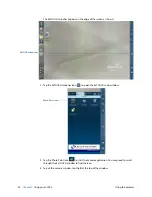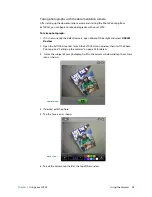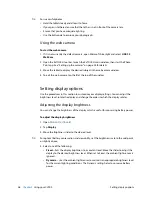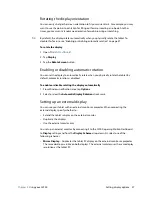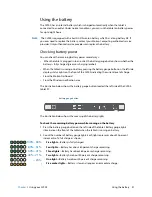18
Chapter 2
Using your CL900
Using touch
Adjusting touch settings
You can adjust how your finger movements are interpreted in many ways. For example, you
can:
•
Adjust the speed and spatial tolerance of double-tapping with your finger
•
Adjust the speed and duration of the tap and hold action with your finger
•
Show the touch pointer when interacting with items on the screen
•
Adjust the appearance and position of the touch pointer
•
Enable or disable multi-touch gestures and inkings
To change touch settings
1. Open
Motion Dashboard
.
2. Tap
Pen & Tablet
.
3. Tap
Pen & Input Devices
.
4. Tap the
Touch
tab.
5. To enable Touch, select
Use your finger as an input device
6. To enable multi-touch gestures, select
Enable multi-touch gestures and inking
7. To adjust the speed and spacial tolerance of the Double-tap action, under
Touch action
,
tap
Double-tap
then select
Settings
. Move the slider to make your adjustments.
8. To adjust the speed and duration of the Press and hold action, under
Touch action
, tap
Press and hold
then select
Settings
. Move the slider
to make your adjustments.
9. To display the touch pointer on the screen, select
Show the touch pointer
.
10.To adjust the appearance and behavior of the touch pointer, tap
Advanced Options
.
Adjusting pen settings
You can adjust how the tablet responds to your pen. For example, you can:
•
Adjust the speed and spatial tolerance of the Double-tap action with the pen
•
Adjust the speed and duration of the Press and hold action with the pen
•
Start the
tablet PC input panel
with a gesture and adjust its setting
•
Enable the pen function button to perform the right-quick action or act as an eraser
To change pen settings
1. Open
Motion Dashboard
.
2. Tap
Pen & Tablet
.
3. Tap
Pen & Input Devices
.
4. Tap the
Pen Options
tab.
5. To adjust the speed and spacial tolerance of the Double-tap action, under
Pen action
,
tap
Double-tap
then select
Settings
. Move the slider to make your adjustments.