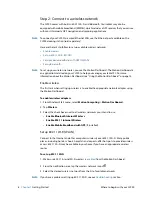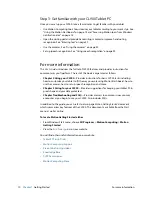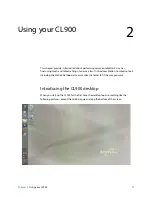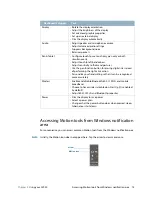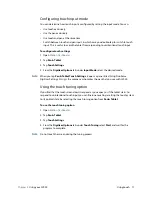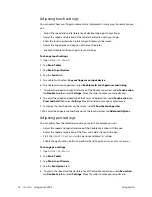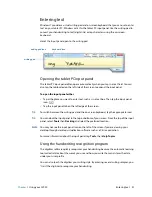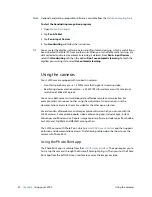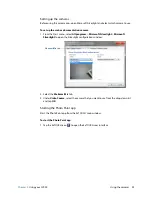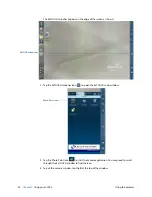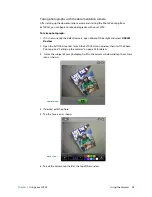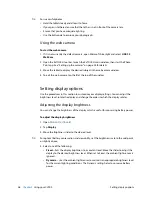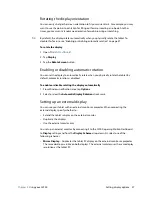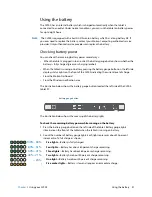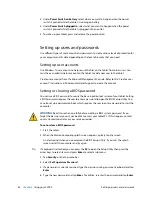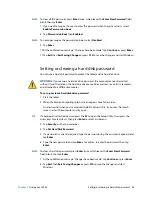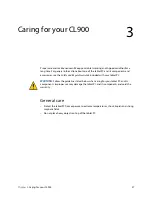22
Chapter 2
Using your CL900
Using the cameras
N
OTE
:
Optional handwriting recognition software is available from the
Motion Computing Store
.
To start the handwriting recognition program
1. Open
Motion Dashboard
.
2. Tap
Pen & Tablet
.
3. Tap
Pen & Input Devices
.
4. Tap
Handwriting
and follow the instructions.
T
IP
:
You can reset the digitizer software by turning off automatic learning, which is useful if you
have inherited the tablet PC from another user. When you turn off automatic learning, any
data collected and stored by automatic learning is deleted. From
Pen & Input Devices
,
select the
Handwriting
tab, then the option
Don’t use automatic learning
. To teach the
digitizer your writing style, select
Use automatic learning
.
Using the cameras
Your CL900 comes equipped with two built-in cameras:
•
Front-facing web camera—a 1.3 MP camera that supports streaming video.
•
Rear-facing documentation camera—a 3.0 MP JPEG format camera with a maximum
resolution of 2048x1536 pixels.
You can use both cameras simultaneously for effective remote communication. For
example, callers can see each other using the web camera. One person can use the
documentation camera to stream live video for the other person to view.
Several vendors offer web cam and image capture software which you can use with the
CL900 cameras. For example, popular video-conferencing apps include Skype, Instant
Messenger and Windows Live. Popular image capture software includes apps from Adobe,
ArcSoft, Corel, DigitByte and MSLSoft, among others.
The CL900 comes with Photo Paint, which is an
ExTOUCH user interface
app that supports
both web and documentation cameras. The following section describes how to use the
camera with Photo Paint.
Using the Photo Paint app
The Photo Paint app is available from the
ExTOUCH user interface
. The app requires you to
first set up the cameras through the Microsoft Silverlight plug-in. Then you start the Photo
Paint app from the ExTOUCH user interface to capture the images or video.